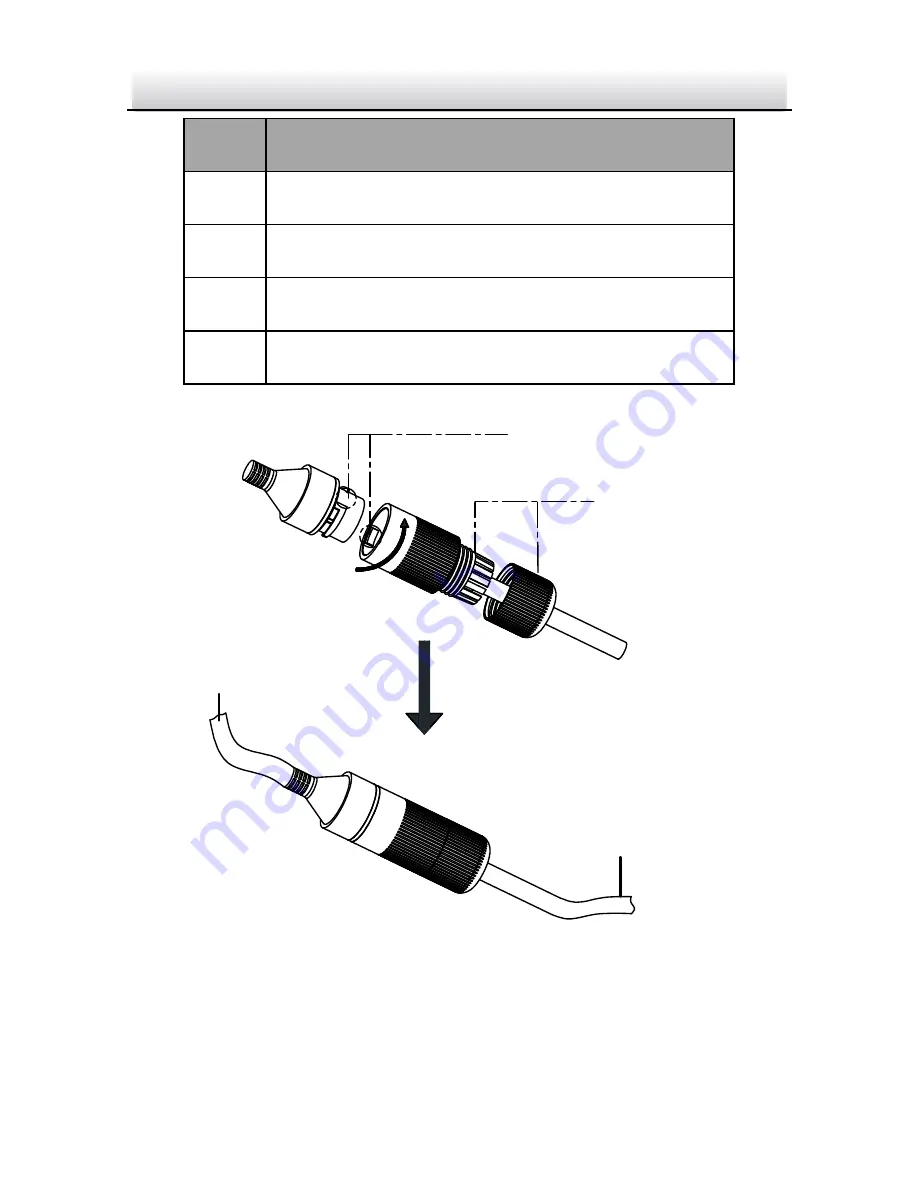
IP4BIR100 IP Bullet Camera
·
Quick Start Guide
15
15
No.
Components
4
Waterproof Endcap
5
Waterproof Rubber Gasket
6
Lock Nut
7
Network Cable from Router/Switch
Camera
Switch/Router
Align the snap and notch.
i. Insert
⑤
into
④
.
ii. Secure
⑥
with
④
.
Water-proof Accessory Installation
Figure 2-7
Steps:
Summary of Contents for IP4BIR100
Page 1: ...Rev 061218 ...
Page 33: ...0 ...
















































