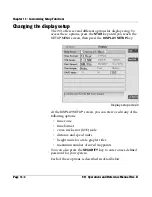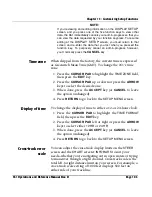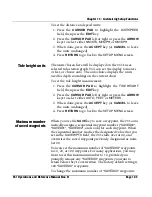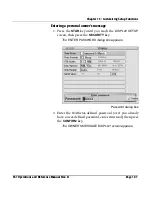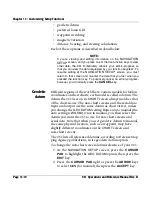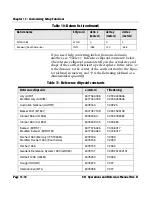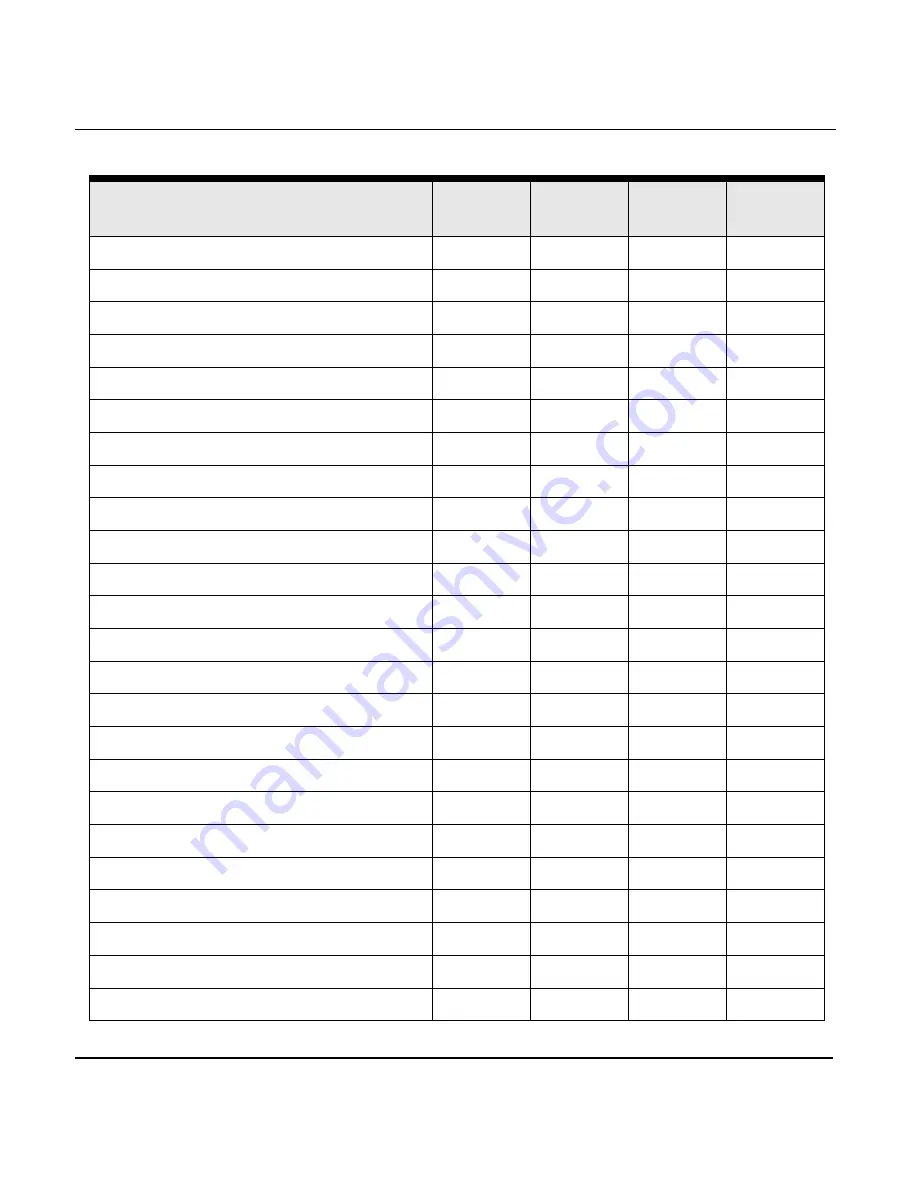
Chapter 13 - Customizing Setup Functions
961 Operations and Reference Manual Rev. D
Page 13-15
North American 1927—Canal Zone
CL1866
0
125
201
North American 1927—Caribbean CL1866
-7
152
178
North American 1927—Central America
CL1866
0
125
194
North American 1927—Cuba CL1866
-9
152
178
North American 1927—East Canada
CL1866
-22
160
190
North American 1927—Eastern U.S.
CL1866
-9
161
179
North American 1927—Greenland CL1866
11
114
195
North American 1927—Manitoba and Ontario
CL1866
-9
157
184
North American 1927—Mexico CL1866
-12
130
190
North American 1927—N.W. Terrs. & Sask.
CL1866
4
159
188
North American 1927—San Salvador Island
CL1866
1
140
165
North American 1927—Western U.S.
CL1866
-8
159
175
North American 1927—Yukon CL1866
-7
139
181
North American 1983
GRS80
0
0
0
Observatorio 1966 (Atlantic Isl.)
INTL
-425
-169
81
Old Egyptian 1930
HELM
-130
110
-13
OLD HAWAIIAN MEAN VALUE
CL1866
61
-285
-181
Old Hawaiian—Hawaii CL1866
89
-279
-183
Old Hawaiian—Kauai CL1866
45
-290
-172
Old Hawaiian—Maui CL1866
65
-290
-190
Old Hawaiian—Oahu CL1866
56
-284
-181
Oman CL1880
-346
-1
224
ORD. SURV. of GT. BRIT. 1936 MEAN VALUE
AIRY
375
-111
431
Ord. Surv. of Gt. Brit. 1936—England AIRY
371
-112
434
Table 10: Datum list (continued)
Datum name
Ellipsoid
delta x
(meters)
delta y
(meters)
delta z
(meters)
Summary of Contents for 961X
Page 1: ...961 961 GPS Chart Navigator Operations and Reference Manual P N GM1700 Revision D X XD ...
Page 8: ...Page viii 961 Operations and Reference Manual Rev D ...
Page 10: ...Page x 961 Operations and Reference Manual Rev D ...
Page 58: ...Chapter 2 Introducing the 961 Page 2 16 961 Operations and Reference Manual Rev D ...
Page 172: ...Chapter 7 Creating Avoidance Points Page 7 16 961 Operations and Reference Manual Rev D ...
Page 198: ...Chapter 8 Creating Routes Page 8 26 961 Operations and Reference Manual Rev D ...
Page 262: ...Chapter 12 Alarms TideTrack and Currents Page 12 16 961 Operations and Reference Manual Rev D ...
Page 374: ...Index Page I 12 961 Operations and Reference Manual Rev D ...