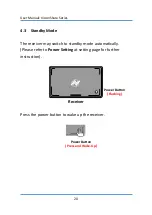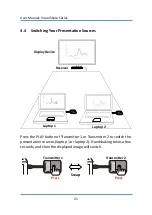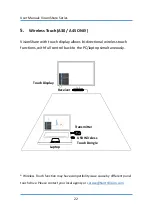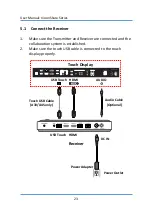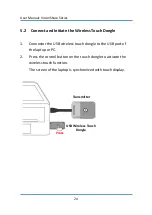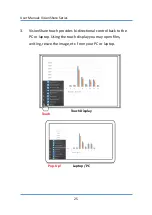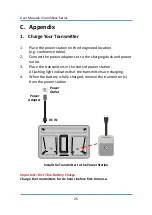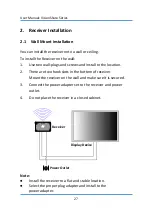User Manual: VisionShare Series
24
5.2
Connect and Initiate the Wireless Touch Dongle
1.
Connector the USB wireless touch dongle to the USB port of
the laptop or PC.
2.
Press the control button on the touch dongle to activate the
wireless touch function.
The screen of the laptop is synchronized with touch display.
Transmitter
USB Wireless Touch
Dongle
Press