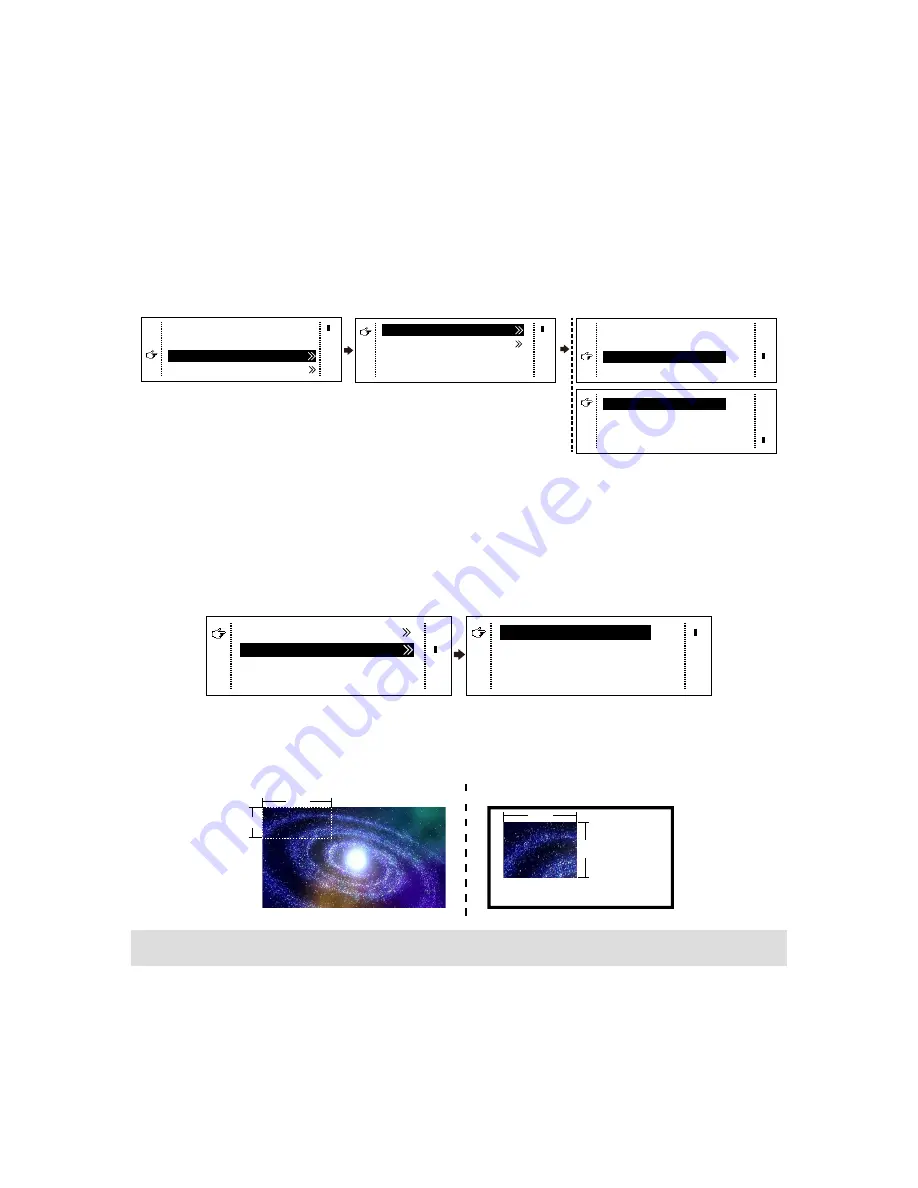
VX4S/VX4 User's Manual
-8-
Third one: Custom Scaling�
At this point [Scaling] is enabled, while [Auto Fit] is
disabled.
The following steps should be performed for custom scaling:
Step 1 Set the input Capture, i.e., capture part of the interesting screens from one
starting point of inputting image and display it on LED display. It is generally
required to set Horizontal Res (smaller than or equal to the lateral resolution
of input source), Vertical Res (smaller than or equal to the vertical resolution
of input source), horizontal X and vertical Y.
Scaling
Auto Fit
Custom Scaling
Image Offset
Enable
Disable
Input Source
Width(H)
Height(V)
Start X
HDMI
720
Input Capture
Output Window
240
Start Y
0
0
Step 2 Set output window, the size of window is smaller than or equal to the size
of LED display; after setting the window, the images can only be adaptive to
the displayed size within the range of window. This option is applicable to
the application scenarios requiring reserving border at the LED display or
restricting playing area.
Height (V)
Start X
Start Y
600
100
Input Capture
Output Window
Width (H)
800
100
After setting according to the above two steps, the captured contents will only be
input and displayed at the set area on the LED display, as shown below:
Input Source
LED Display
(100,100)
800
600
(0,0)
720
240
Image Mosaic
When the display screen is huge, two or more VX4 need to be cascaded for loading
the huge screen;
Choose the method of Image Mosaic: Equal Division, Unequal Division.
Equal Division: Each VX4 has same load area. It is only required to set total pixel
points, rows ,columns of the big screen and the serial No. of each VX4.
Xi’an
NovaStar
Tech
Co.,
Ltd.




































