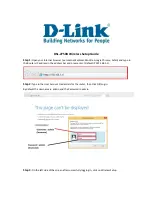29
This chapter covers using MiFi wirelessly (including as a temporary
hotspot), using MiFi as a USB modem, and using the File Sharing
capabilities allowed by the microSDHC card capabilities .
Using MiFi in WiFi Mode
WiFi mode is where you use your MiFi as a wireless hotspot or access point . It can be powered by
battery, AC mains charger, or car charger when used in this mode .
You cannot power MiFi through a USB cable and use it in WiFi mode.
Plugging MiFi into a computer disables WiFi mode.
NOTE:
➊
Press the power button .
•
MiFi comes on and the power/connection LED and the WiFi LED light up .
•
A solid amber power LED and a solid WiFi LED indicate the device is in service and ready
to connect .
➋
Use your normal WiFi manager on your computer to locate the MiFi wireless network .
➤
The steps to connect to a WiFi network vary depending on your operating
system and whether you use the native application or third-party software.
➤
Consult your computer help system if you have difficulty locating your
network list.
Tip!
Typical Windows
»
Right-click the wireless icon in Windows notification area (system tray) and select
View Available Wireless
Networks
.
Typical Mac
»
Pull down the network list from the Airport icon in the menu bar.
➌
If multiple wireless networks are found, highlight the one that has
MiFi_2352
/
MiFi_2372
in its
name .
➍
Click
Connect
.