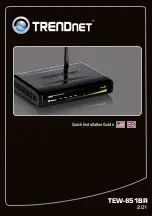20
Connecting to the MiFi 4620L
Now you can connect your computer to your MiFi 4620L using Wi-Fi.
Connect to MiFi Settings
To connect to the MiFi 4620L, follow these steps.
➊
Turn on your computer and turn on the MiFi 4620L.
The MiFi 4620L’s LED should be solid green or violet, indicating the device is in service and
ready to connect. The MiFi 4620L broadcasts its own wireless network.
➋
On your computer, use the Wi-Fi manager (Windows) or the AirPort menu bar icon
(Mac OS X) to connect wirelessly to the MiFi 4620L wireless network.
Tip!
The steps to connect to a Wi-Fi network vary depending on your operating system and whether
you use the native application or third-party software. Generally, you click an icon in the Windows
notification area where you can select
View Available Wireless Networks,
or click the Airport
icon in the menu bar on a Mac. If you are unfamiliar with wireless networking on your computer,
consult the computer help system.
➌
Connect to the network name found on the sticker on the back of the device. The name
includes
MiFi4620L
. The Wi-Fi Key (also known as the Network Key) is also found on the sticker
on the back of the device.
You can change device settings by connecting to the MiFi Settings on-device web page. (See
IMPORTANT
Charge the battery completely before you connect your computer to your MiFi
device. (See
Summary of Contents for MiFi 4620L
Page 5: ...Overview Components Power Management Caring for Your Device Getting Started 1 ...
Page 26: ...Coniguring MiFi Settings Welcome Page Home Wi Fi LAN WWAN Security Advanced MiFi Settings 3 ...
Page 62: ...Overview Common Problems and Solutions Technical Support Troubleshooting 4 ...
Page 66: ...62 Update the Firmware on the MiFi 4620L Additional information forthcoming ...
Page 72: ...6 ...
Page 73: ...6 ...
Page 74: ......
Page 75: ......
Page 76: ...Glossary 6 ...