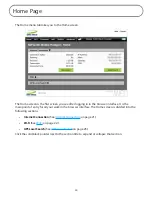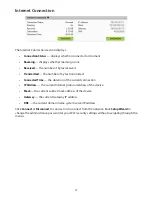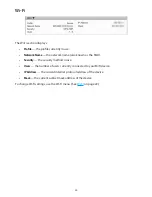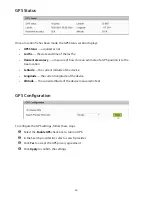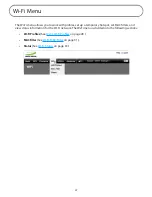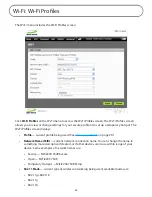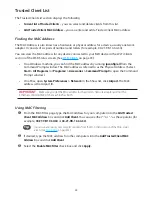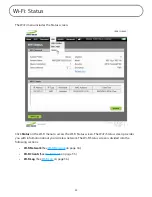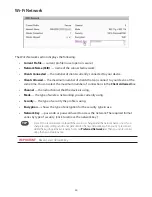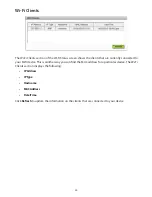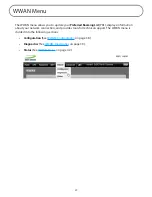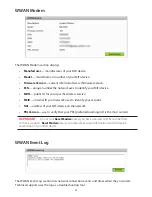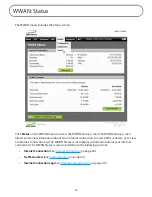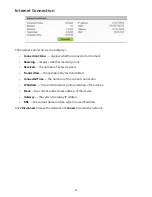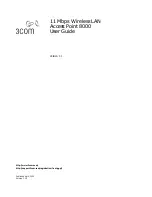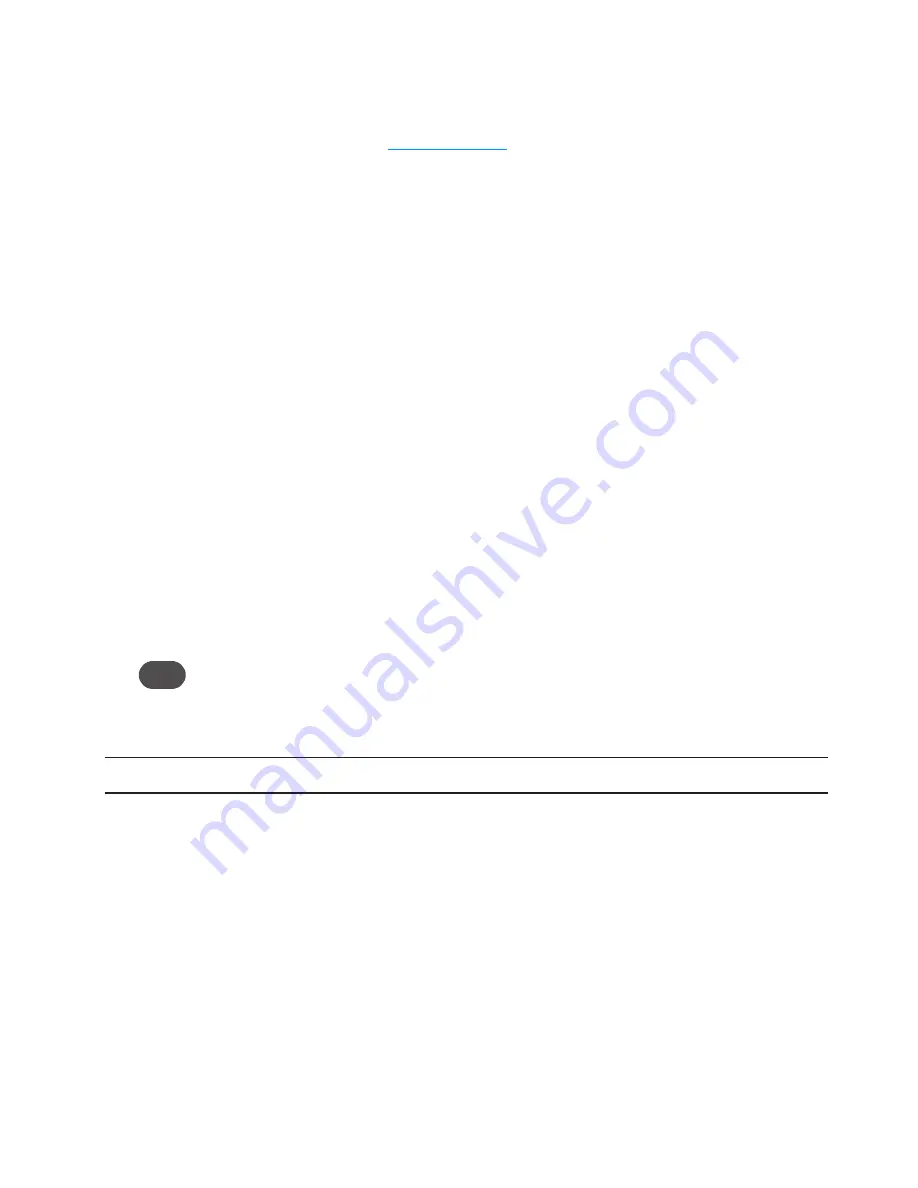
29
•
Channel
— current radio channel used by the device. This should usually be set to Auto
(default) and left unchanged. Available channels are 1 through 11.
•
Security
— current type of security the profile is using. This applies to the secure and the
temporary hotspot profiles. (See
Setting Security
on page 29.)
•
Authentication
— locked to Open Access for all profiles.
•
Encryption
— displays the type of encryption for the security type in use.
•
Network Key
— passcode or password used to access the network. The required format varies
by type of security.
Choosing a Profile
Select a profile from the
Profile
list:
•
Secure
— this is the profile you should use most of the time. You can set up this profile
with the security measures you need to use your MiFi device safely.
•
Temporary Hotspot
— this profile allows you to set up a secure temporary hotspot to
allow others in your work area (maximum of five) to go online at the same time.
•
Open
— this profile does not require a password to connect to your MiFi device. Any user
who can see your network name (SSID) can connect to your MiFi device.
Setting Security
You can use WEP (64- or 128-bit), WPA Personal/PSK, WPA2 Personal PSK, or WPA/WPA2 Mixed
Mode security.
Tip
Some Wi-Fi clients become confused if the security is changed and the network name is not. If you
change security settings and do not get asked for the new network key when you try to reconnect,
delete the existing old network name from your
Preferred Networks
list. Then you can reconnect
using the new network name.
IMPORTANT
Record your network key.
To set security for the device, follow these steps.
➊
From the Wi-Fi Profile page, select
Secure
as the Profile.
➋
Select a security protocol from the Security list. (The Encryption box displays the
corresponding encryption level.)
➌
Enter a new network key in the
Network Key
box. (Permissible characters are listed in gray
just under the box.)
➍
Click
Apply
. Your device will restart, and you must reconnect to your wireless network using
the new network key.
Summary of Contents for MiFi2200
Page 1: ...2200 Intelligent Mobile Hotspot user product guide ...
Page 13: ...2 Using Your MiFi 2200 Using the MiFi 2200 for the First Time Connecting in Wi Fi Mode ...
Page 37: ...36 Wi Fi Log Click the Wi Fi Log button to view a listing of Wi Fi events most recent first ...
Page 79: ...6 Glossary Glossary ...