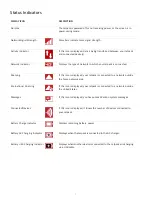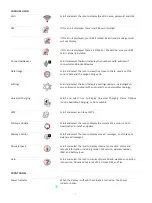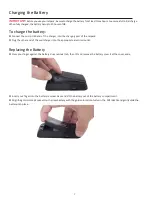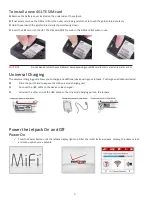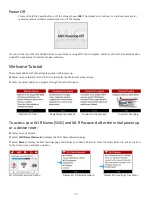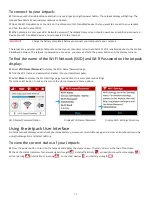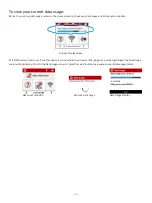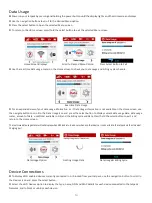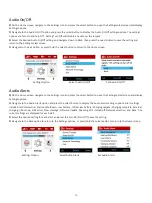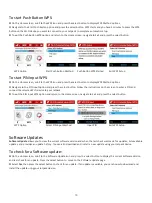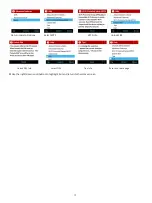18
To start Push Button WPS:
➊
On the Home screen, scroll to the WPS icon and press the select button to display WPS Method options.
➋
Navigate to the Start Push Button option and press the select button. WPS starts and you have 2 minutes to press the WPS
button on the Wi-Fi device you want to connect to your Jetpack to complete automatic setup.
➌
To exit the Push Button WPS option and return to the Home screen, navigate to Exit and press the select button.
WPS Option
Start Push Button Method
Push Button WPS Started
Exit WPS Setup
To start PIN Input WPS:
➊
On the Home screen, scroll to the WPS icon and press the select button to display WPS Method options.
➋
Navigate to the PIN Input option and press the select button. Follow the instructions on the screen to enter a PIN and
connect the selected Wi-Fi device to your Jetpack.
➌
To exit the PIN Input WPS option and return to the Home screen, navigate to Exit and press the select button.
WPS Option
Select PIN Input Method
Input PIN
Exit WPS Setup
Software Updates
Software Update
allows you to view the current software version and when the last check was made for updates, lists available
updates, and provides an update history. You can also download and install a new update using your Jetpack device.
To check for a Software update:
➊
On the Home screen, scroll to the Software Update icon and press the select button to display the current Software Version
and last check for an update. Press the select button to move to the Software Update page.
➋
Select
Yes
, then press the select button to check for an update. If an update is available, you can choose to download and
install the update using your Jetpack device.