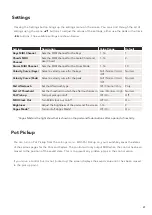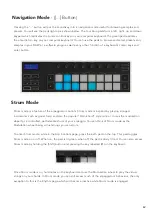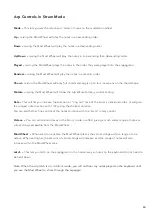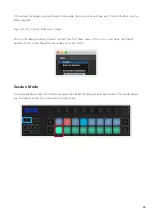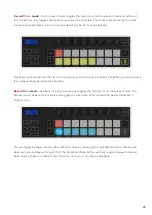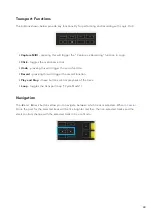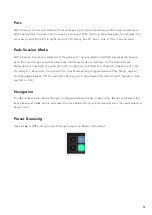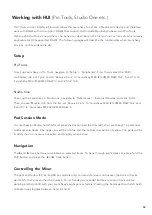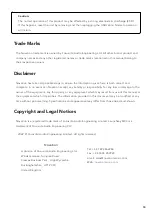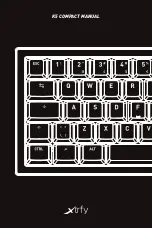52
Working with HUI
(Pro Tools, Studio One etc.)
‘HUI’ (Human User Interface Protocol) allows the Launchkey to act like a Mackie HUI device and therefore
work with DAWs with HUI support. DAWs that support HUI include Steinberg Cubase, Avid Pro Tools,
PreSonus Studio One among others. The behaviour described in the
sections remains
applicable for HUI-supported DAWs. The following pages will describe the functionality when Launchkey
acts as a control surface via HUI.
Setup
Pro Tools
To set up Launchkey in Pro Tools, navigate to ‘Setup’ > ‘Peripherals’. From there select the ‘MIDI
controllers’ tab, set ‘Type’ to HUI, ‘Receive From’ to ‘Launchkey MK3 (#) LKMK3 DAW Out’, ‘Send To’ to
‘Launchkey MK3 (#) LKMK3 DAW In’ and ‘# Ch’s’ to 8.
Studio One
To set up the Launchkey in Studio one, navigate to ‘Preferences’ > ‘External Devices’ and click ‘Add..’.
Then, choose ‘Mackie HUI’ from the list, set ‘Receive From’ to ‘Launchkey MK3 (#) LKMK3 DAW Out’ and
‘Send To’ to ‘Launchkey MK3 (#) LKMK3 DAW In’.
Pad Session Mode
To enter Session Mode, hold Shift and press the Session pad (bottom left), the Launchkey’s 16 pads now
mute and solo tracks. The upper row will be lit blue and the bottom row will be lit yellow. The pads will be
lit dimly if solo or mute is not active and brightly when active.
Navigation
The
◄
and
►
track buttons move between selected tracks. To bank through eight tracks at a time hold the
Shift button and press the
◄
or
►
track button.
Controlling the Mixer
The pots and faders (49, 61 and 88 key models only) can provide mixer control over the bank of tracks.
Hold Shift, then press either the Volume, Pan or Sends pan or Fader buttons to control track volume,
panning and Send A/B with your Launchkey’s eight pots or faders. Pressing the Sends pad (with shift held)
multiple times toggles between Send A and B.
Summary of Contents for Launchkey 25
Page 1: ...1 Version 6 User Guide ...