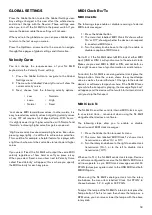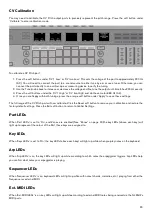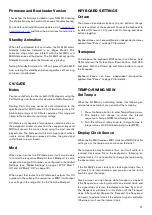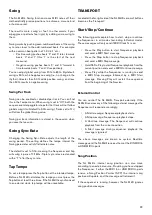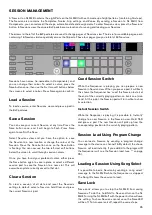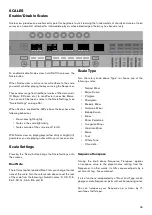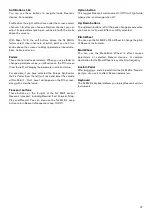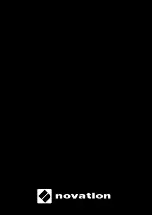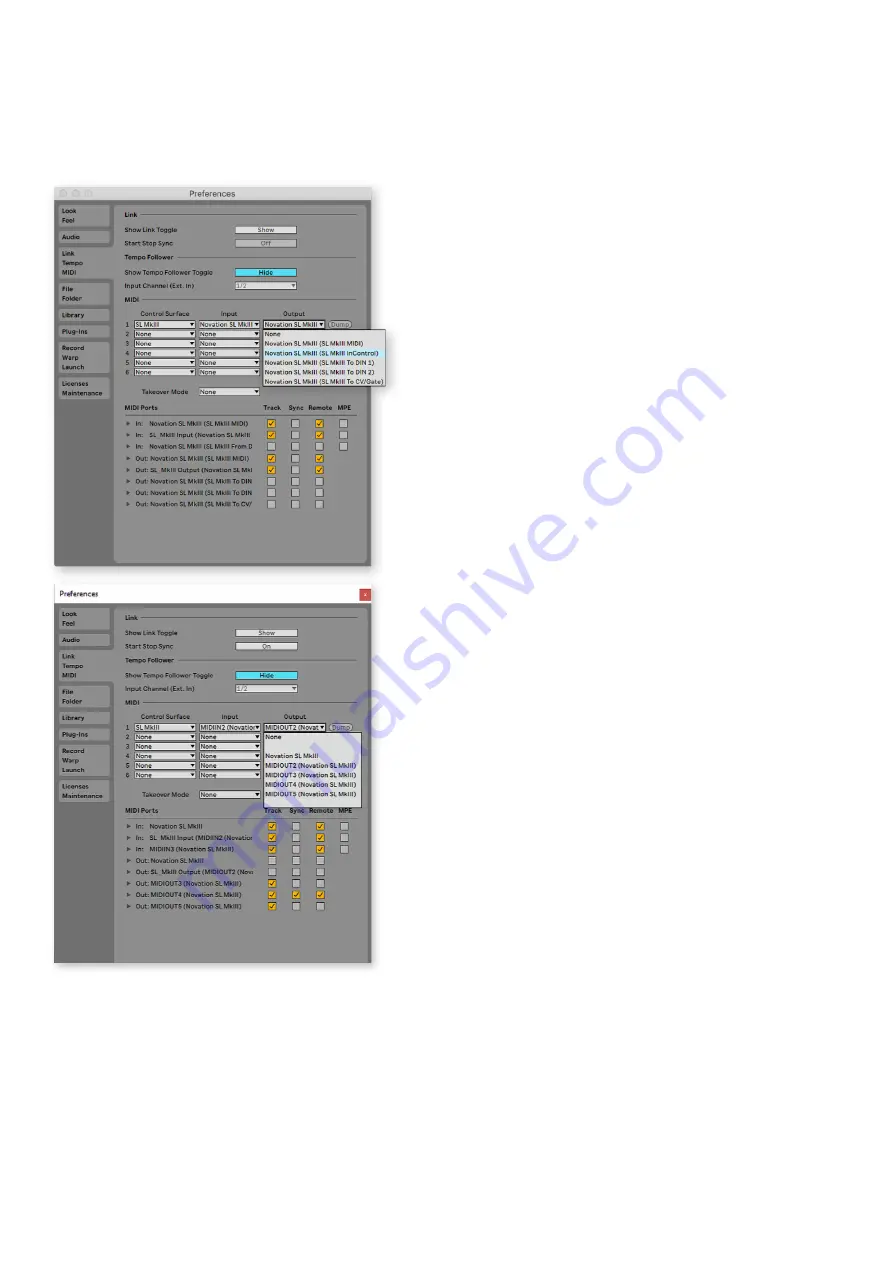
32
Ableton Live
Set-Up
The screenshot below shows you how to configure Ableton
Live to work with the SL MkIII on macOS and Windows .
Follow these steps to replicate the above set up:
1 . Navigate to your Live Preferences by going to the
‘Live’ or ‘Options’ menu, ‘Preferences’ .
2 . Click the ‘Link Tempo MIDI’ tab .
3 . Select ‘SL MkIII’ in the Control Surface menu .
4 . Select ‘Novation SL MkIII InControl/Port 2’ in the
Input and Output drop-down menu options .
5 . Finally, in the ‘MIDI Ports’ section set ‘Track’, ‘Sync’
and ‘Remote’ to ‘On’ for ‘Novation SL MkIII (SL
MkIII MIDI) . Be sure to do this for both Input and
Output options . Additionally, switch Track to ‘On’
for both ‘SL_MkIII Input’ and ‘SLMkIII Output’ .
Live Set Navigation
Selection Ring
In your Ableton Live Set, you will see a ‘selection ring’ (red
rectangle) in Session view . When you enable InControl,
the track names in this selection ring will display on the SL
MkIII’s screens . The SL MkIII can control these tracks in
various ways: Pads control the track clips in the selection
ring, faders control track volume, and rotary knobs alter Live
device parameters, to name a few of InControl’s features .
Track Selection
You can navigate tracks in Live using the Track Left and
Track Right buttons . Selecting a track does not arm it but
does allow you to view or change its devices .
The selection ring is a visual aid, you can move beyond its
scope by pressing the right/left Track buttons . The selection
ring moves to include the newly selected track . The selection
ring can only contain eight tracks at a time .
To move by eight tracks, hold ‘Shift’ and press the Track
Left/Track Right buttons . A selected track will stay in the
same relative position . For example, if you select the second
track and move the selection ring eight tracks to the right,
the selected track will become the second track inside the
new ring position, in other words, the tenth track .
When your selected track is the last in a direction, the
Track button for that direction will become dark to show you
cannot go further . For example, if Live’s track number one is
currently selected, the left Track button will not light green
since there are no tracks to the left .
Up and Down Buttons
Press the Up and Down arrow buttons to move vertically in
Live’s Session view . These buttons move the selection ring
up or down one scene and allow you to launch, record or
stop many more clips and scenes in your Live Set .
Soft Keys
To directly select a track/s within the selection ring use the
eight soft keys (beneath the screens and above the pads) .
This is sometimes faster than using the Track Left and Track
Right buttons .
These soft keys correspond to the tracks in order (left to
right) . For example, if tracks 1-8 are within the selection ring,
the left-most soft button selects track 1, the next from the left
selects track 2, and so on .