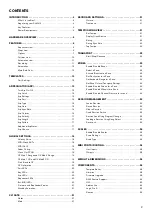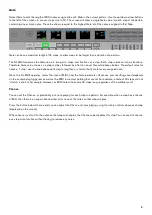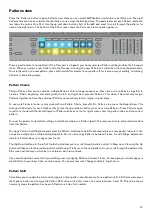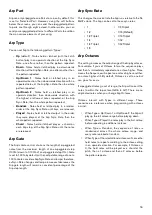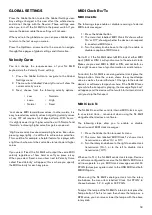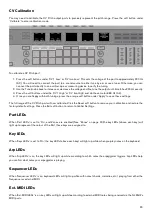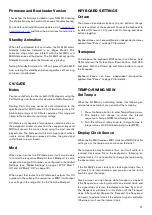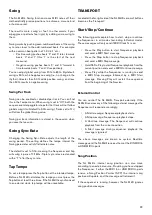7
Pattern Scrolling
In Steps mode, you can press the Up/Down buttons to the left of the pads to scroll through your patterns . Pressing the pads
takes you to the pattern before (up) or after (down) . So you know which pattern you are on when you move through patterns
using the arrow up/down buttons, the 5th screen will show you which pattern is visible on the pads .
Note: Pattern scrolling will not change the active Pattern . To change patterns, you must press the Patterns button and press
the corresponding pad (1-8) .
Pattern Transpose
In Steps view, you can transpose all the notes in the current pattern an octave up or down . Transpose will not work if it would
cause any notes to exceed the MIDI note range .
To do this, hold Shift and press the Up arrow next to the pads to transpose all notes in the current pattern an octave up . To
transpose an octave down, hold Shift and press the Down arrow .
Options
While in Steps view, press the Options button (right of the pads) to see the options for the current Pattern . Use the soft
buttons below ‘Velocity’, ‘Gate’ ‘Chance’ and ‘Pattern’ to call up these settings . Press the Options button again to return to
Steps view .
You can also adjust Velocity, Gate or Chance for all steps– While in the Velocity, Gate or Chance menu, hold Shift to set the
value for all steps in the current pattern with the first encoder (This will not affect steps without notes assigned) .
Velocity
In the Options menu, press the soft button below Velocity to edit each Step in the current Pattern . By default, you will see
Steps one to eight on the screens (2 per screen) . Use the up/down arrow buttons to the left of the screens to access steps
nine to 16 (the bottom row of pads) .
Tempo
INCONTROL
Global
Shift
Zones
Sequencer
Latch
Arp
Scales
Sessions
Patterns
Steps
Save
Duplicate
Clear
Grid
Options
Pitch
Modulation
Octave
Transpose
Track
_
+
Templates
Expand
To adjust MIDI note velocity, rotate the knob above the Step you want to adjust . You can set a Step’s velocity anywhere
between one and 127 . This allows you to dial desired MIDI velocities with a fine level of precision .
The screens show a single velocity for any Step of a Pattern containing one or more notes . This value is the highest velocity
of all the notes assigned to that Step, although multiple velocities might be present for that Step .
When dealing with multiple notes assigned to a Step, the SL MkIII will raise or lower the Step’s velocity to a new, uniform
value . When doing so, the SL MkIII favours higher values and snaps closest to them . To illustrate this process, imagine a
Step contains the velocity values 25 and 89: turning this Step’s knob to the right will snap those velocity values to 90 or
above (i .e ., both 25 and 89 became 90 or above) . Alternatively, if you had turned the knob to the left those same velocities
would have snapped to 88 or lower .
Note: after all the notes on a Step snap to the same velocity (as described above), all new notes on that Step will adopt
the ‘group’ velocity .