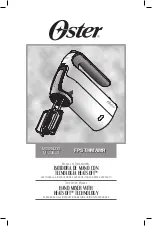48
English
Loop Modes
There are two types of loops, Auto Loop, and Loop Roll (see following section).
auto Loop
Pressing AUTO LOOP
43
assigns the Performance Pads as loop triggers for loops of eight
different lengths, whose values may be between 32 beats and 1/32 beat. The pads dimly glow
green and illuminate when active. The loop lengths are automatically mapped to the pads
based on the Beat Grid for the track, with the shortest loop on Pad 1 and the longest on Pad 8.
1/16
1/8
1/4
1/2
1
2
4
8
The range of eight loop lengths used is definable (see page 49). For example, if the range
set is 1/16 to 8 beats, pressing Performance Pad 5 immediately defines a segment of 1
beat’s duration, starting from the location at which the pad is pressed, which is then looped
repeatedly. The pad illuminates to indicate an active loop. The pads have a ‘toggle’ function;
that is, the loop is cancelled by a second press, when playback resumes from the end of the
current looping segment.
A green block overlays the main waveform display to indicate the looped segment.
You can also define an Auto Loop in Pause mode.
auto Loop – Saved Mode
Pressing AUTO LOOP a second time causes the button to flash. The Performance Pads are
now redefined as SAVE buttons for eight “slots” (or memory locations) within the track’s ID3 tag.
Thus you may save any active Auto Loop with the track, and it will automatically be reassigned
to the same Performance Pad when the track is reloaded.
On initial entry to Auto Loop Saved Mode, all the Performance Pads will be unlit. When the
active loop is saved by pressing a pad, the pad illuminates, because the loop is still active.
Pressing AUTO LOOP again reverts to normal Auto Loop mode, and the Performance Pads will
again control loop duration. On re-entering Saved Mode subsequently, you will notice that pads
corresponding to saved loops are now lit at a lower intensity.
Note that when reloading the track, you must be in Auto Loop Saved Mode to access the stored loops.
Summary of Contents for TWITCH
Page 1: ...TWITCH User Guide FA0257 01 ...
Page 10: ...10 English TWITCH Overview ...