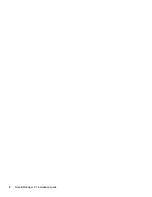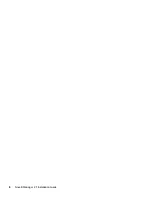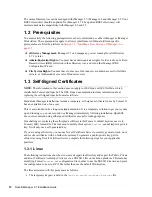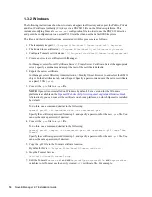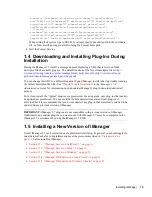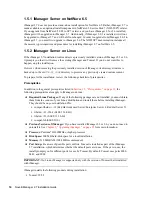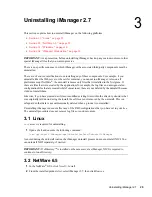20
Novell iManager 2.7 Installation Guide
n
ov
do
cx (e
n)
22
Ju
n
e 20
09
9
Specify the install folder, then click
Next
.
The default installation location is
C:\Program Files\Novell
.
10
Select the plug-ins to download and install, then click
Next
.
If desired, you can specify an alternative URL. For more information, see
Section 1.4,
“Downloading and Installing Plug-Ins During Installation,” on page 15
. When using an
alternative URL for downloading plug-ins, it is solely your responsibility to verify the URL
contents, and verify that the plug-in is appropriate for your use.
If the message
No new or updated plug-ins found.All the plug-ins are
downloaded or updated or the iManager download server is unavailable
appears
in the plug-in download area, one or more of the following conditions exist:
There are no updated plug-ins available on the Novell download site
There is a problem with your Internet connection; verify your connection
Connection to the
Novell Descriptor File (http://www.novell.com/products/consoles/
imanager/iman_mod_desc.xml)
was not successful.
The iManager install is behind a proxy that does not allow a connection to the above URL
11
(Optional) Select plug-ins to install from the local disk drive, then click
Next
.
This lets you to install previously downloaded or custom plug-ins during the installation.
12
(Optional) Specify an authorized user and the appropriate eDirectory tree name that this user
will manage, then click
Next
.
This information is not used to authenticate to eDirectory during installation and the
information is not validated in any way. Make sure you use the syntax required by the iManager
login page.
If you leave these fields blank, iManager allows any user to install plug-ins and make changes
to iManager server settings (not recommended long-term.) Specify an authorized user post-
install from the
Configure
>
iManager Server
>
Configure iManager
>
Security
page in
iManager. For more information, see “
Authorized Users and Groups
” in the
iManager 2.7.3
Administration Guide
.
13
Read the Pre-installation summary page, then click
Install
.
During installation, iManager files are installed, plug-ins are downloaded, and configuration
changes occur. Installation can take several minutes.
After the installation completes, the Install Complete page, which displays the successful/
unsuccessful installation message, is displayed.
NOTE:
On Windows, the Install Complete page displays the following error message inspite
of a successful installation.
The installation of iManager Install 2.7 is complete, but some errors
occurred during the install.
Please see the installation log
<Log file path>
for details. Press "Done"
to quit the installer.
If the specified error message is displayed, do the following:
1. Make note of the log file path that is specified within the error message in the Install
Complete page.
2. In the Install Complete page, click
Done
.
3. Open the log file.