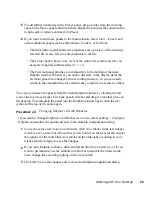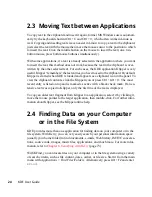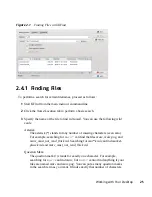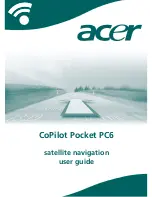openSUSE Updater
Helps you keeping your system up to date. When you connect to the Internet, the
openSUSE Updater automatically checks whether software updates for your system
are available. The applet icon changes color and appearance depending on the
availability of updates for your system. For detailed information about how to install
software updates with openSUSE Updater and how to configure openSUSE Updater,
refer to Chapter 1, YaST Online Update (↑Administration Guide).
KNetworkManager
If you manage your network connection with NetworkManager and have enabled
the use of NetworkManager in YaST, the KNetworkManager icon also appears in
your system tray be default. Use it to change and configure network connections.
For detailed information, refer to Chapter 23, Using NetworkManager (↑Adminis-
tration Guide).
Clock
For information about the current date and time, click the clock in the system tray
or hove your mouse pointer over the clock. You can change the clock settings (such
as appearance or additional data to be displayed) from the context menu available
upon right-click. If you need to update the system time, start YaST and select System
> Date and Time. Refer to Section “Clock and Time Zone” (Chapter 3, Installation
with YaST, ↑Deployment Guide) for more information.
Lock Screen
Locks your screen and starts the screen saver. Access to the session can only be
regained with a password.
Log Out
Logs you out and ends your current KDE session. If not configured otherwise in
the KDE 4 Personal Settings, (see
Adjusting the Session Handling
(page 55), the
session manager will restore the currently open windows by default next time you
log in to KDE.
Cashew Icon
Give access to panel configuration options. For more information, see
Customizing
the Panel
(page 46).
Of course, you can also change the way your KDE desktop looks and behaves to suit
your own personal tastes and needs. To learn how to configure individual desktop ele-
10
KDE User Guide
Summary of Contents for LINUX ENTERPRISE DESKTOP 11 - KDE
Page 1: ...SUSE Linux Enterprise Desktop www novell com 11 March 17 2009 KDE User Guide ...
Page 6: ......
Page 10: ......
Page 11: ...Part I Introduction ...
Page 12: ......
Page 24: ......
Page 46: ... To report bugs or add feature requests go to http bugs kde org 36 KDE User Guide ...
Page 67: ...Part II Managing Files and Resources ...
Page 68: ......
Page 72: ......
Page 96: ......