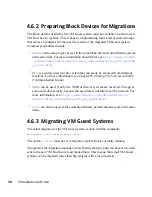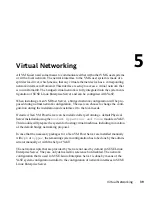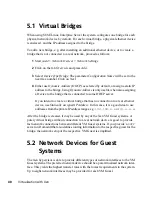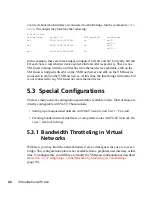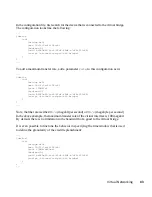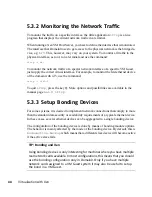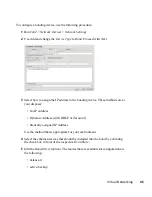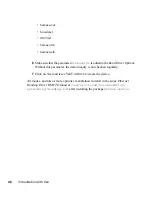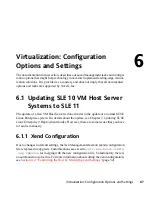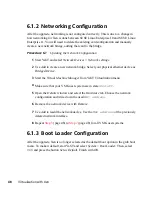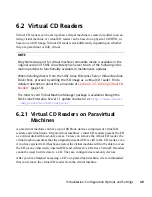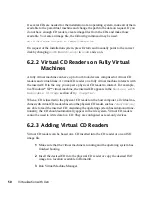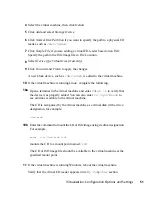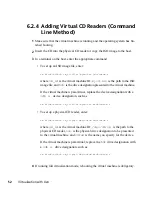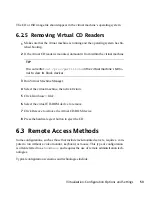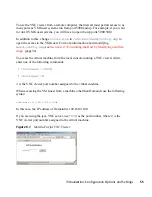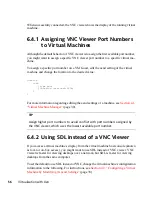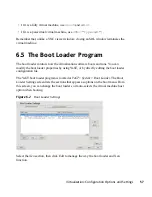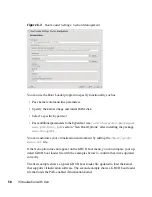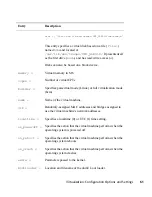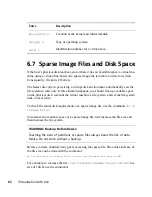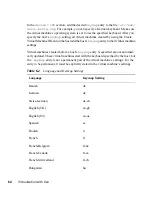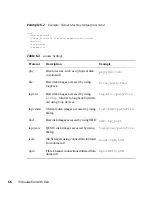4
Select the virtual machine, then click Details.
5
Click Add and select Storage Device.
6
Click Normal Disk Partition if you want to specify the path to a physical CD
reader, such as
/dev/cdrom
.
7
Click Simple File if you are adding a virtual CD reader based on an ISO.
Specify the path to the ISO image file in File Location.
8
Select Device type Virtual Disk (read-only).
9
Click Forward and Finish to apply the changes.
A new block device, such as
/dev/xvdb
, is added to the virtual machine.
10
If the virtual machine is running Linux, complete the following:
10a
Open a terminal in the virtual machine and enter
fdisk -l
to verify that
the device was properly added. You can also enter
ls /sys/block
to
see all disks available to the virtual machine.
The CD is recognized by the virtual machine as a virtual disk with a drive
designation, for example,
/dev/xvdb
10b
Enter the command to mount the CD or ISO image using its drive designation.
For example,
mount -o ro /dev/xvdb /cd1
mounts the CD to a mount point named
/cd1
.
The CD or ISO image file should be available to the virtual machine at the
specified mount point.
11
If the virtual machine is running Windows, reboot the virtual machine.
Verify that the virtual CD reader appears in its
My Computer
section
Virtualization: Configuration Options and Settings
51