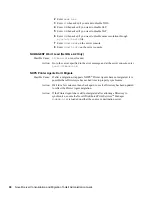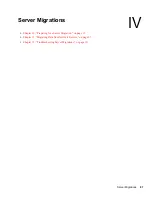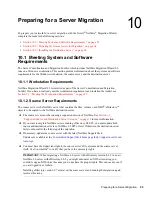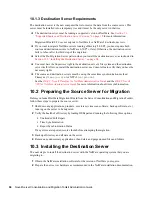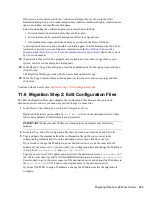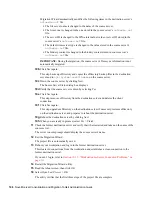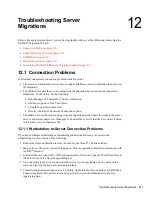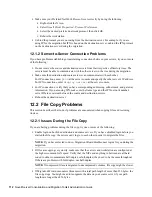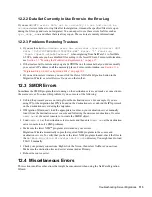98
Novell Server Consolidation and Migration Toolkit Administration Guide
no
vd
ocx
(e
n)
6 Ap
ril 20
07
2
Read the Welcome screen, then click
Create or Open Project
.
3
Select
NetWare or Open Enterprise Server (eDirectory)
, then click
Next
.
4
Select
Migrate Data to New Server (Hardware Upgrade)
, then click
Next
.
NetWare Migration Wizard is launched.
5
Read the About screen, then click
OK
.
6
Do one of the following:
To start a new migration project, select
Create a New Project
>
OK
.
To open an existing project, select
Open an Existing Project
>
OK
, select the project file
you want to work on, and then click
Open
.
To open the last project you worked on, select
Open Last Project
>
OK
.
7
Name the project, select a place to save it, type a descriptive filename, then click
Next
.
By default, Migration Wizard saves all projects to
c:\program files\novell
migration wizard
. You can click
Browse
to select a different location.
Migration Wizard uses a project (
.mdb
) file to record your progress throughout the migration.
At any point before the migration is complete, you can exit Migration Wizard and restart the
utility to pick up where you left off.
The filename can be up to 64 characters long and can include any character except \ * ? < > | “
/. It is a good idea to use a standard naming convention to clearly identify each project.
8
Select the eDirectory tree that contains your source server, then click
Next
.
If necessary, click the
Login
button to attach to the tree.
9
Select your source server from the eDirectory tree, then click
Next
.
If necessary, navigate the tree until you find the desired source server.
10
Select the eDirectory tree that contains your destination server, then click
Next
.
If necessary, click the
Login
button to attach to the tree.
11
Select your destination server from the destination eDirectory tree, then click
Next
.
If necessary, navigate the tree until you find the destination server. It should be the only server
in the tree.
12
To create the project file with the information you have entered thus far, click
Create
.
Continue with the next section,
Model Your Migration Project
.
11.3 Model Your Migration Project
The Project Window and the Getting Started Migrating from NetWare 5 or 6 window appear after
you have created the migration project file.
If you do not want the Getting Started window to appear the next time you run the Migration
Wizard, deselect
Always Show This Window
. Click
Close
to close the Getting Started window and
begin modeling your project.
The Project Window is where you can model different migration scenarios before you begin the
actual migration. To do this, you drag volumes and folders from the left pane (which displays the
source server’s volumes) and drop them into volumes and folders in the right pane (which shows the
destination server’s volumes).
Summary of Contents for Server Consolidation and Migration Toolkit 1.2
Page 4: ...novdocx en 6 April 2007...