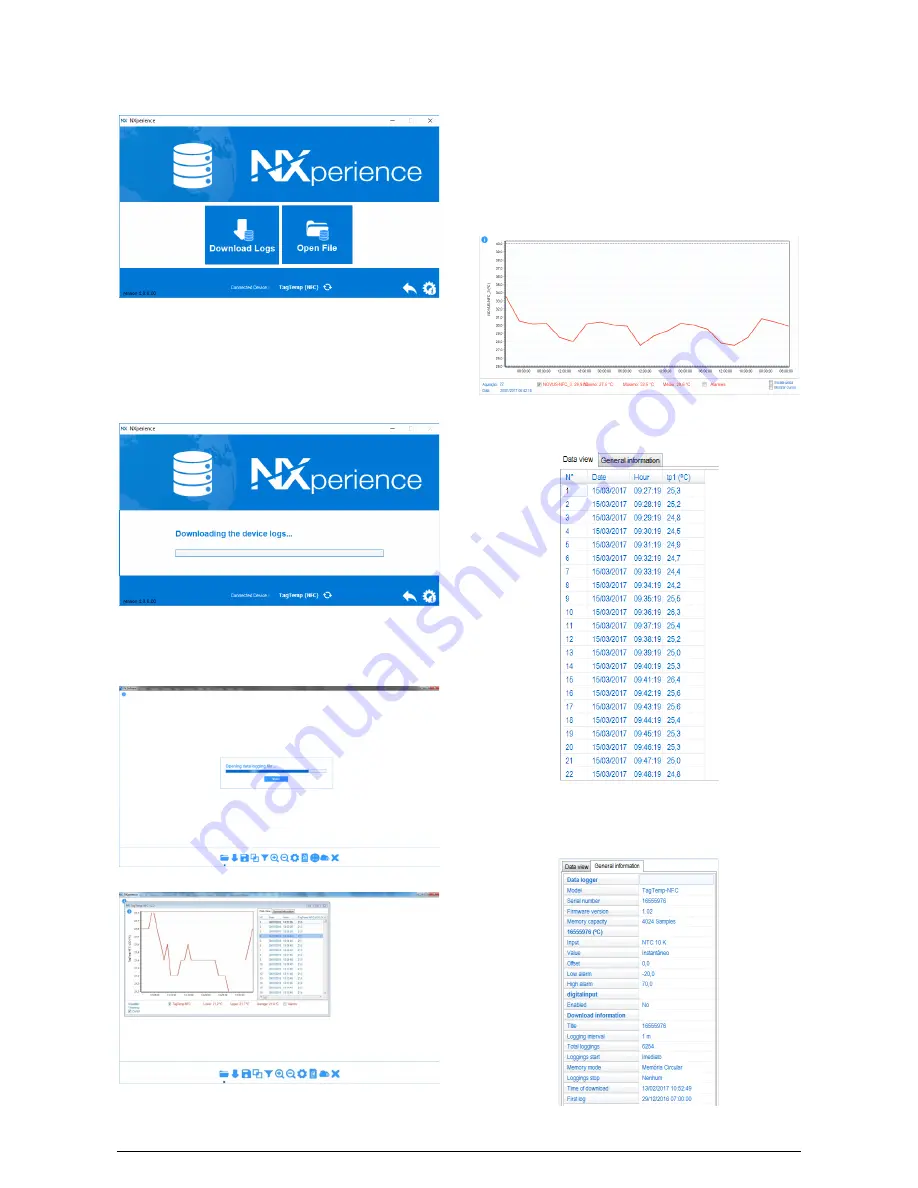
TagTemp-NFC-LCD
NOVUS AUTOMATION
12/13
Downloading Data
When you select the "
Download
" option in the application start
screen, another screen with the following options will be displayed:
Fig. 36
– Download Menu
Download logs
: This option allows transferring data from the
connected device. When you perform data download, a progress bar
is displayed that indicates the progress of the transfer. The transfer
time will be proportional to the number of acquisitions recorded.
Open File
: This option allows you to upload stored log files for
viewing, customizing, preparing reports, or other functions.
Fig. 37
– Transferring Download
Viewing Downloaded Data
After the transfer of the records, the data downloaded are presented
graphically, as shown in the images below.
Fig. 38
– Register Download
Fig. 39
– Register Download
10.4.1
Sharing and processing data
After completing the download, a screen will be displayed with the
downloaded data and these are presented in two forms: in graph
form and table form. In the same screen, the general information of
the device and the data of the downloaded registers are shown.
Chart
: You can select a region of the chart to be viewed in detail
(zoom). The zoom functions are accessed from the toolbar. You can
also expand a chart area with a click and drag the mouse by creating
a zoom region from the upper left corner of the desired chart area.
You can also display or not, the lines that delimit the alarm values, to
facilitate the visualization of the periods of these events.
Fig. 40
– Chart
Data view
: Shows the values acquired in table format, indicating the
moment of the measurement with its respective value.
Fig. 41
– Data view
General Information
: This tab shows the basic information of the
device, from which the data was downloaded recently and about its
configuration.
Fig. 42
– General Information































