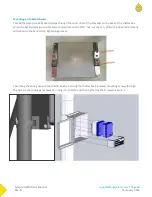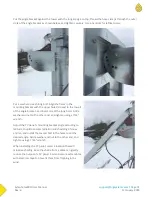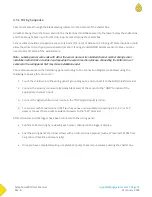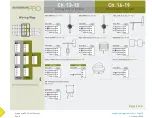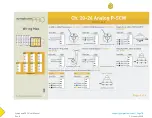SymphoniePRO User Manual
Rev. 8
support@nrgsystems.com | Page 80
11 January 2018
4.5.5 Connecting PV Panel to iPack
Connect the blue PV wire to the iPack’s ground (-) terminal, and connect the red wire to the iPack’s (+) terminal.
4.6 LOGGER START UP
If you haven’t already done so, install the logger’s D-cell batteries and verify the logger and iPack configurations
and sensor settings as described below.
4.6.1 Checking Logger Status
Logger Status (viewing the number of saved files, firmware version, and SD card capacity) can be checked
through the logger’s Functions menu [Home][2][1][1]. Voltage information and logger internal temperature can
be viewed through the Diagnostics menu [Home][2][1][2]. The Utilities menu [Home][2][1][3] can be used to
format the SD card, adjust the display contrast, and turn the display off.
The logger may beep if there are sudden changes in current. The 12 V sensor supply current can be seen in the
status line of the logger’s display.
4.6.2 Checking Logger Measurements
Once the SymphoniePRO logger is programmed, sensor readings and settings can be reviewed in the logger’s
Measurements menu [Home][1] by scrolling through each channel using the [Up] and [Down] arrow keys.
Pressing the [Right] arrow key provides additional channel information such as raw instantaneous
measurement, measurement height, and angle of installation.
Disabled channels will be skipped over, and channels can be directly accessed with numeric keys.
4.7 CHECKING IPACK STATUS
iPack menu functions [Home][2][2] include Connection Test (MetLink Initiate, MetLink Listen, MetLink
Diagnostics, Send via eMail, and Send via FTP), Connection Status (Modem Status, Network Status, MetLink
Status, and eMail Status), Shut Down, GPS Status (latitude, longitude, and altitude), Provision CDMA, and
Modbus Status. Within the Connection Test menu, various connection-related actions can be selected. After
selecting an action, pressing the [Right] arrow key provides status information (Modem Status, Network Status,
MetLink Status, and Email Status). These same status information screens are also available through the
Connection Status menu function [Home][2][2][2].
Caution
Test calls/data connections should always be performed both before and after installing an iPack in the field.
If no iPack is connected, or if a connected iPack has a dead battery, no “i” icon will be displayed, and “iPack
unavailable” will be shown on the logger’s screen. If an iPack is connected and powered up, the iPack activity
icon will show on the logger’s display to indicate the iPack is on, and an icon indicating iPack 12 V battery status
Summary of Contents for SymphoniePRO
Page 1: ......
Page 74: ...SymphoniePRO User Manual Rev 8 support nrgsystems com Page 74 11 January 2018 ...
Page 76: ...SymphoniePRO User Manual Rev 8 support nrgsystems com Page 76 11 January 2018 ...
Page 77: ...SymphoniePRO User Manual Rev 8 support nrgsystems com Page 77 11 January 2018 ...
Page 78: ...SymphoniePRO User Manual Rev 8 support nrgsystems com Page 78 11 January 2018 ...
Page 134: ...SymphoniePRO User Manual Rev 8 support nrgsystems com Page 134 11 January 2018 ...
Page 137: ...SymphoniePRO User Manual Rev 8 support nrgsystems com Page 137 11 January 2018 ...
Page 139: ...SymphoniePRO User Manual Rev 8 support nrgsystems com Page 139 11 January 2018 ...
Page 142: ...SymphoniePRO User Manual Rev 8 support nrgsystems com Page 142 11 January 2018 ...