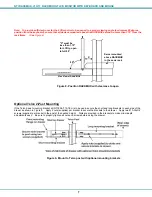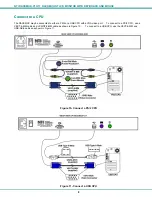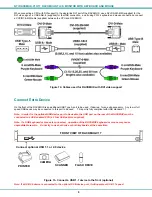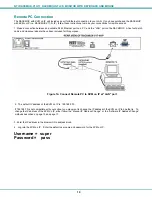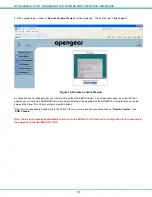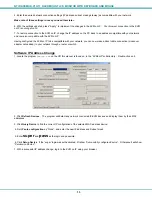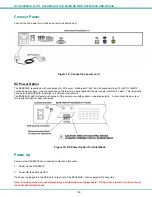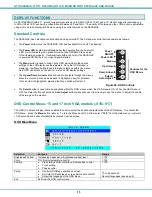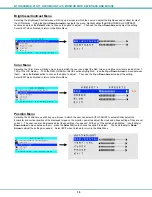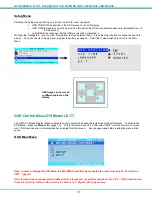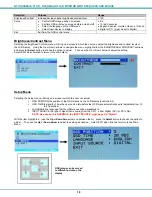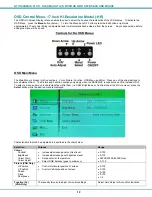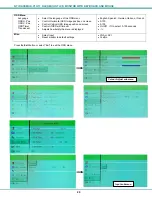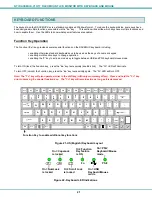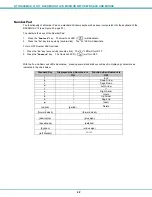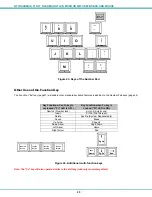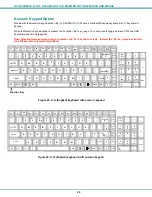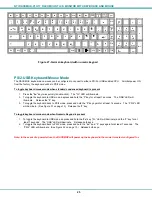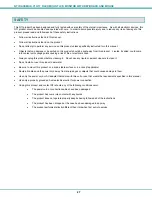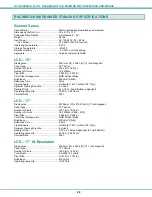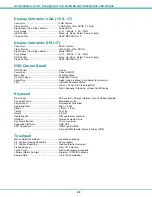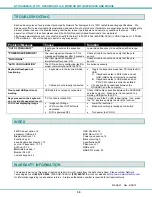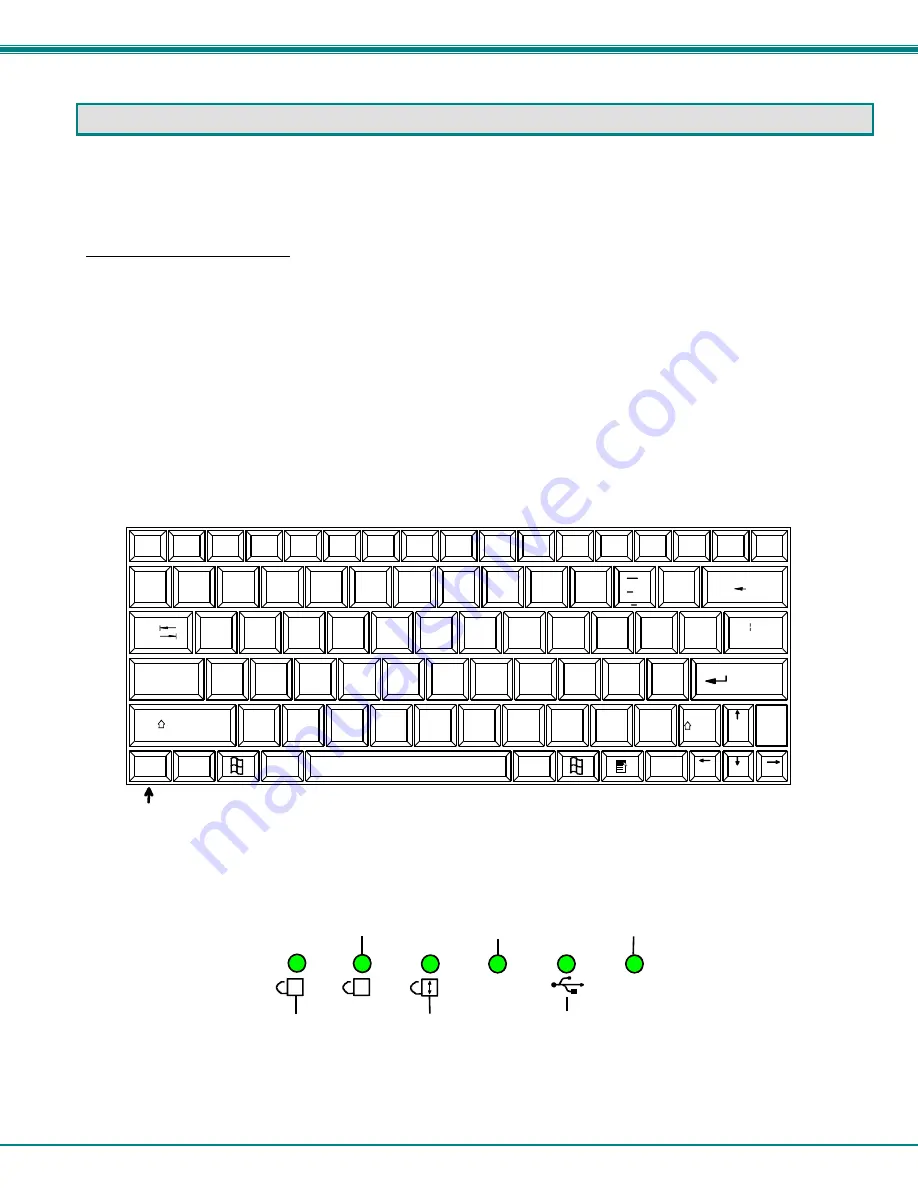
NTI RACKMUX-V
15/17
RACKMOUNT LCD MONITOR WITH KEYBOARD AND MOUSE
21
KEYBOARD FUNCTIONS
The keyboard on the RACKMUX-Vxx is a standard condensed Windows format. To reduce the keyboard size, some keys have
been assigned multiple functions, accessible via the "
Fn
" key. This section will describe which keys have multiple functions and
how to enable them. Use the LEDs to know what special features are enabled.
Function Key Operation
The Function (“
Fn
”) key provides several special functions on the RACKMUX keyboard, including:
enabling otherwise standard keyboard keys to be used as the keys of a numeric keypad
enabling multi-function keys to change operation
enabling the “
T
” key to act as a mode key to toggle between USB and PS/2 keyboard/mouse mode
To turn ON (lock) the Function key, press the “
Fn
” key twice quickly (double-click). The “Fn” LED will illuminate.
To turn OFF (unlock) the Function key, press the “
Fn
” key twice quickly again. The “Fn” LED will turn OFF.
Note: The "Fn" key will also operate similar to the shift key (with only momentary effect). Press and hold the "Fn" key
prior to pressing the special function key. The "Fn" key will remain active as long as it is depressed.
Figure 21- US(English) Keyboard Layout
Figure 22- Keyboard LED Indications
On= Function
Key feature
is ON
1
A
Fn
PS/2
On= PS/2
Keyboard/Mouse
mode
On= USB
Keyboard/Mouse
mode
On= CapsLock
is locked
On= NumLock
is locked
On= Scroll Lock
is locked
Esc
F1
F2
F3
F4
F5
F6
F7
F8
F9
F10
F11
F12
Num Lk
Prt Sc
Insert
Delete
Sys Rq
Pause
Break
Scr Lk
Enter
Backspace
\
}
]
{
[
+
=
)
0
(
9
*
8
&
7
^
6
%
5
$
4
#
3
@
2
!
1
~
`
Tab
CapsLock
Shift
Ctrl
Alt
Fn
Alt
Ctrl
End
Pg Dn
Home
Pg Up
Shift
?
/
>
.
<
,
Z
X
C
V
B
N
M
A
S
D
F
G
H
J
K
L
:
;
"
'
Q
W
E
R
T
Y
U
I
O
P
1
2
3
6
5
4
7
8
9
+
*
Enter
.
/
0
Function Key to enable additional key functions