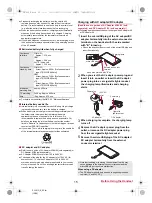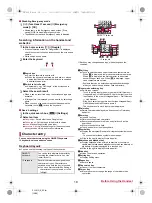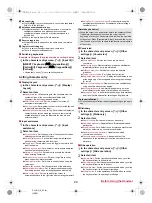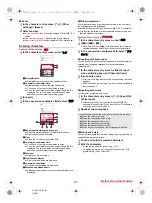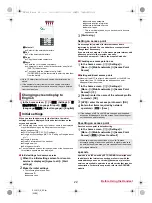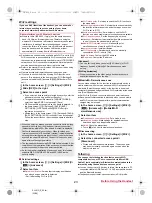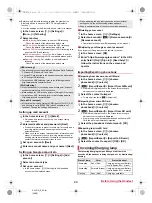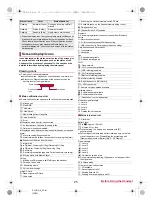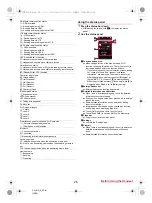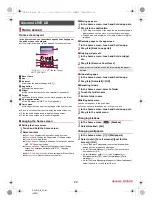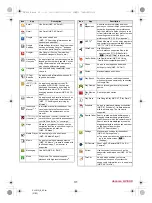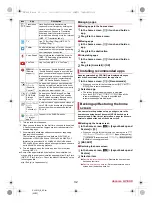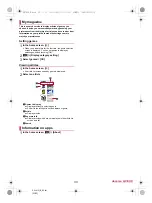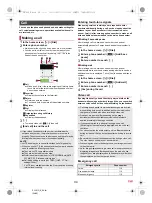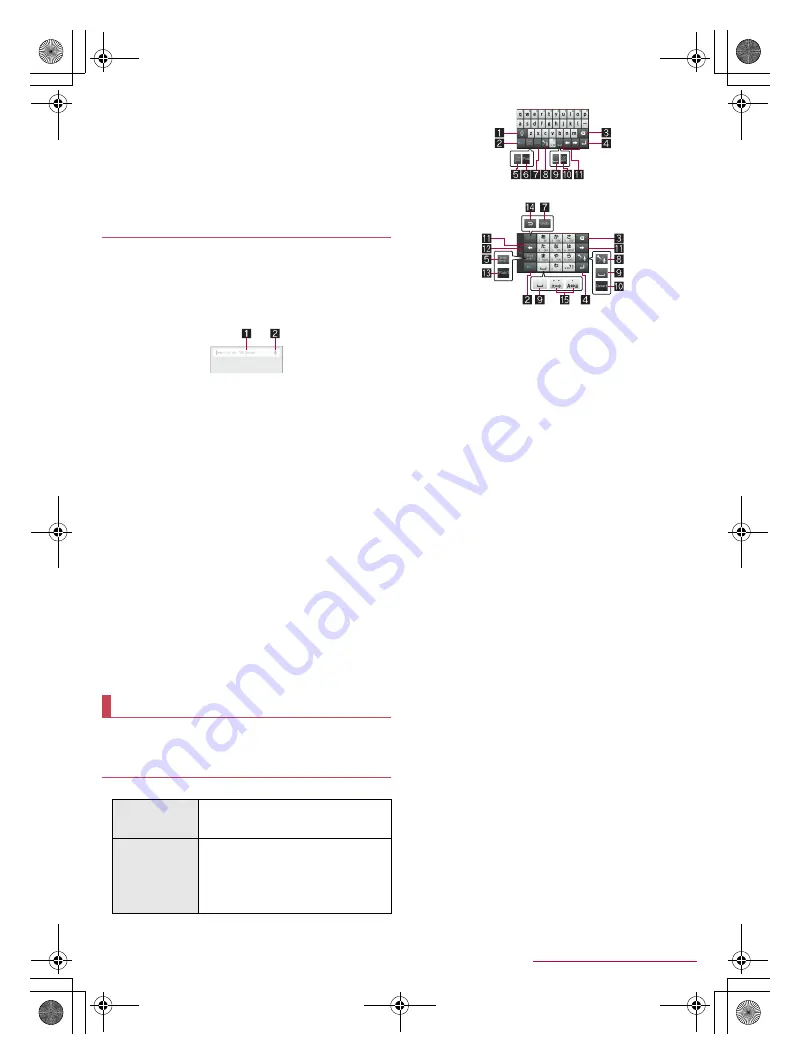
19
Before Using the Handset
SH-01G_E_02.fm
[19/28]
■
Disabling Emergency mode
1
H
(for at least 1 second)
/
[Emergency
mode]
/
[OK]
:
Alternatively, in the Emergency mode screen, [Stop
saving]
/
[OK] to disable Emergency mode.
:
The handset restarts and Emergency mode is disabled.
1
In the home screen, [
R
]
/
[Google]
:
If the confirmation screen for Google Now
™
is displayed,
check the content, follow the instructions on the screen and
operate.
:
Quick search box appears.
2
Enter the keyword
1
Search box
Enter the keyword to search with.
When the keyword is entered, apps, data, etc. whose
names start with the entered characters are searched
and displayed as a list.
2
Switch to Voice Search
Alternatively, say “Ok Google” at the microphone to
switch to Voice Search.
3
Select the search result
:
When a search result is an app, the corresponding app is
activated.
:
If [Images] etc. is displayed, you can search by selecting a
genre.
:
When you cannot see search results hidden behind the
keyboard, touch [
v
] to close the keyboard.
■
Search settings
1
In the quick search box, [
z
]
/
[Settings]
2
Select an item
Google Now
: Set whether to use Google Now.
Phone search
: Set the range for subjects to search.
Voice
: Make settings for the voice input.
Accounts & privacy
: Make settings for the accounts and
privacy such as history and location information.
You can enter characters using the QWERTY keyboard,
12 keyboard, voices and kuten codes.
You can use the following two types of the keyboards.
※
Each key may change depending on the settings and the
condition.
1
Shift key
Touch to switch between upper/lower case characters etc.
・
When [
*
] is displayed, lower case characters are entered.
When [
+
] is displayed, the first character to be entered
becomes upper case one. When [
,
] is displayed, upper
case characters are entered.
・
Symbols that can be entered using the keyboard change
when you switch the upper/lower case characters.
2
Input mode switching key
Switch input modes.
・
Touch to switch input modes in the order of Half Numeric
b
Hiragana/Kanji
b
Half Alphabet. Slide to the right to switch
input modes in the order of Hiragana/Kanji
b
Half Numeric
b
Half Alphabet.
・
Slide up to select an input mode other than Hiragana/Kanji,
Half Alphabet and Half Numeric as well.
・
The keyboard set in each input mode is displayed.
3
Delete key
Delete characters displayed in a direction set in Delete key
behavior.
4
Enter key
Insert a line feed.
Determine the entered characters.
Execute operations entered in an entry field such as the
search box.
Move to the next entry field.
Touch and hold to close the keyboard.
5
Symbol key
Display the pictogram/Deco-mail pictogram/symbol/emoticon
list.
・
You cannot enter these symbols in some apps.
Slide to the right to display Quote apps list.
6
Katakana and alphabet key
Display katakana of the entered characters or conversion
candidates (katakana and alphabet conversion candidates) of
alphabets or symbols assigned to a touched key.
Slide to the right to display Quote apps list.
7
Undo key
Undo the previous operation.
8
Setting key
Display setting menu.
9
Space key
Enter a space.
a
Conversion key
Convert the input characters.
b
Cursor key
Move the cursor or change the range of characters to be
converted.
Searching information on the handset and
websites
Character entry
Keyboard layouts
QWERTY
keyboard
You can enter a displayed character by
touching the character entry key. Use
romaji for entry.
12 keyboard
Several characters are assigned to one
character entry key. Characters are
switched every time the key is touched.
You can enter characters by flicking a
character entry key up/down or to the
left/right.
QWERTY keyboard
12 keyboard
SH-01G_E.book 19 ページ 2014年11月12日 水曜日 午前9時59分