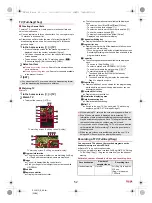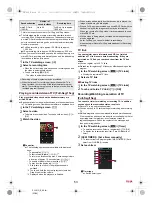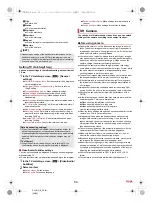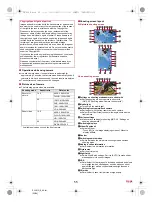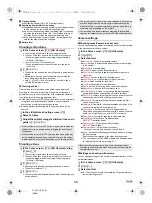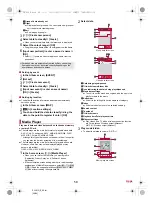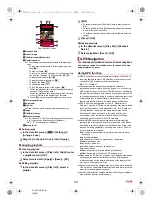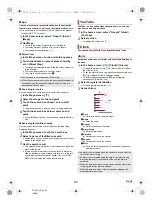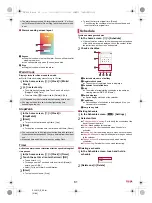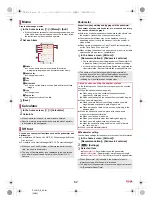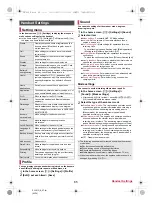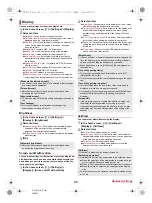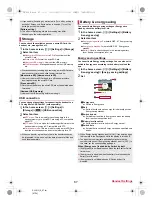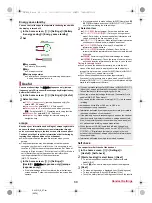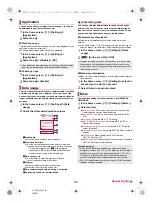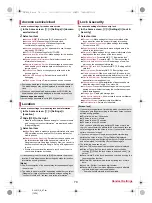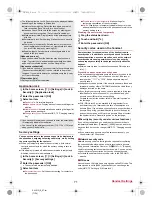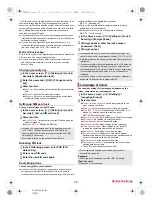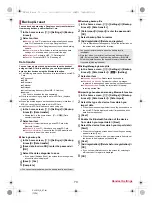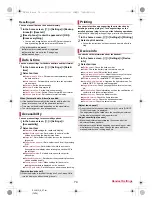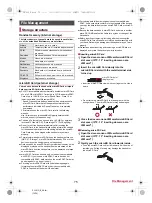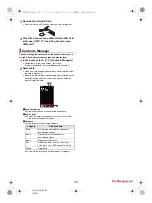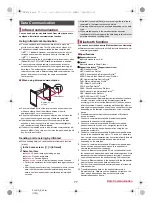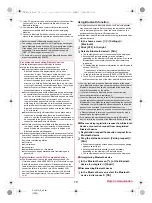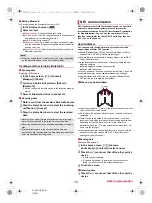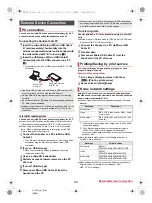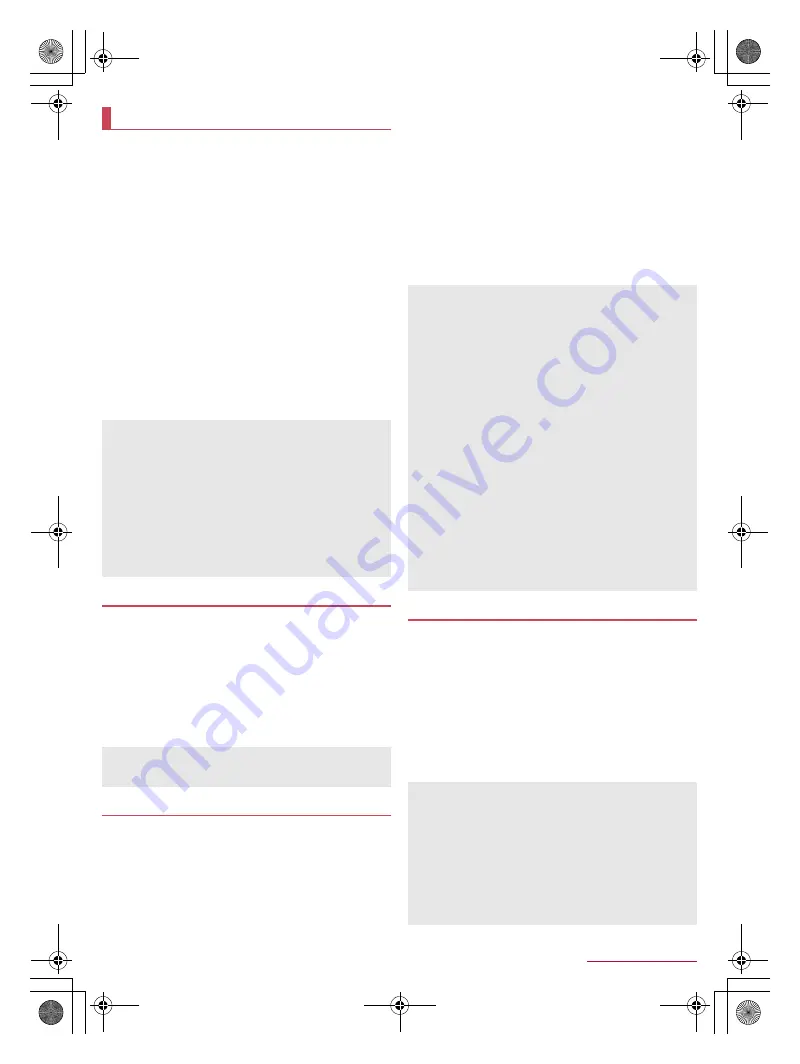
66
Handset Settings
SH-01G_E_07.fm
[66/74]
You can make settings for the screen display etc.
1
In the home screen, [
R
]
/
[Settings]
/
[Display]
2
Select an item
Wallpaper
: Set an image for the home screen.
Welcome Sheet(lock screen)
: Make settings for the screen
displayed when the touch panel is locked.
EDGEST Effect
: Make settings for the effect on edges of the
screen shown when the display is turned on, during an
incoming call, etc.
Brightness
: For details
n
P. 66 “Brightness”
Screen timeout
: Set the light duration of the backlight.
Quality mode
: Make settings for the picture quality.
Auto-rotate screen
: Set whether to switch the screen to
horizontal/vertical display when rotating the handset 90° to
the left/right.
Screen on/off with motion
: For details
n
P. 66 “Screen on/
off with motion”
Font Settings
: Make settings for the text size or text font.
VeilView
: For details
n
P. 66 “VeilView”
Daydream
: Set whether to use the screen saver.
Display left percents of Battery
: Set whether to display the
percentage of the remaining battery level on the status bar.
1
In the home screen, [
R
]
/
[Settings]
/
[Display]
/
[Brightness]
2
Select an item
Automatic brightness
: Set whether to automatically adjust
brightness of the backlight. When not automatically
adjusting, set the brightness manually.
Brighten while charging
: Set whether to brighten the display
while charging.
3
[OK]
You can make settings for the functions to turn the display on/
off with motions such as when you hold the handset with your
hand, when you put it into your pocket or when you slide the
touch panel with your finger.
1
In the home screen, [
R
]
/
[Settings]
/
[Display]
/
[Screen on/off with motion]
2
Select an item
Bright Keep
: Set whether to set the display not to be turned
off while holding the handset with your hand.
Turn off by putting flatly
: Set whether to set the display to be
turned off when placing the handset on a place nearly
parallel to the ground regardless of the setting of Screen
timeout.
Turn off by putting in pocket
: Set whether to set the display to
be turned off when putting the handset in your pocket.
Sweep ON
: Set whether to set the display to be turned on by
sliding the touch panel with your finger while the display is
turned off.
Video tutorial
: Connect to the SHARP website and check
how to use with a video tutorial.
You can prevent others from seeing the display.
1
In the home screen, [
R
]
/
[Settings]
/
[Display]
/
[VeilView]
2
Select an item
VeilView
: Set whether to enable VeilView.
Switching by motion
: Set whether to make VeilView able to
be enabled/disabled by putting your hand over the upper part
of the display side for approximately 2 seconds.
Pattern setting
: Set the display pattern.
Improve appearance
: Make an adjustment for how the
display looks like when it faces you.
Display
[Welcome Sheet(lock screen)]
You can set it only when [Feel UX] is selected in Batch change
lock screen/ home application.
[Screen timeout]
Note that the continuous stand-by time is shortened when
increasing the light duration.
[Auto-rotate screen]
This function may not follow the setting depending on the app in
use.
[Font Settings]
Font may not appear correctly when activating an app
downloaded from Google Play etc.
Brightness
[Automatic brightness]
Note that the continuous stand-by time is shortened when
increasing the brightness of the screen.
Screen on/off with motion
[Bright Keep]
If you do not move or operate the handset for a certain period of
time, the display may be turned off even while Bright Keep is
set and you are holding the handset with your hand.
When Bright Keep is set to [ON (Notify)], [
\
] is displayed on
the status bar.
[Turn off by putting flatly]
This function is available when Bright Keep is set to [ON
(Notify)]/[ON (Not notify)].
This function may not follow the setting depending on the app in
use.
[Turn off by putting in pocket]
This is activated when the lock screen of the touch panel is
displayed, or while a home app is being used.
If you enable [Turn off by putting in pocket] while [Switching by
motion] of VeilView is enabled, [Switching by motion] is
disabled.
[Sweep ON]
If the proximity sensor is covered with a hand, an object, etc.,
the display cannot be operated by touching to prevent
inadvertent operations although the display is turned on. Also,
the display may be turned off regardless of the setting of the
handset.
VeilView
[VeilView]
[VeilView] is disabled if the power is turned off.
[Switching by motion]
Note that this function may be operated in the following cases.
When the upper part of the display side is covered while you
are carrying the handset in a bag, pocket, etc.
When you put the handset with the display side turned down
When you place an object on the upper part of the display
side
This function may not be operated on horizontal display, during
a call, etc.
SH-01G_E.book 66 ページ 2014年11月12日 水曜日 午前9時59分