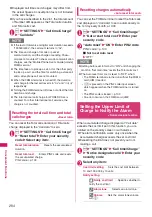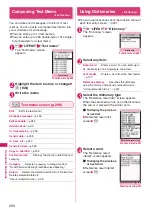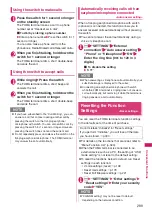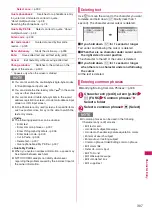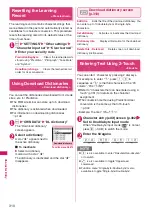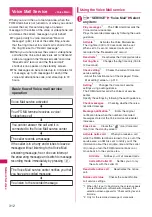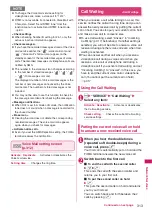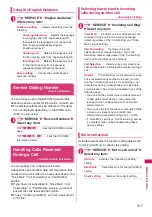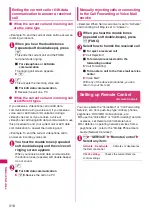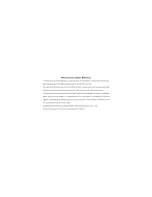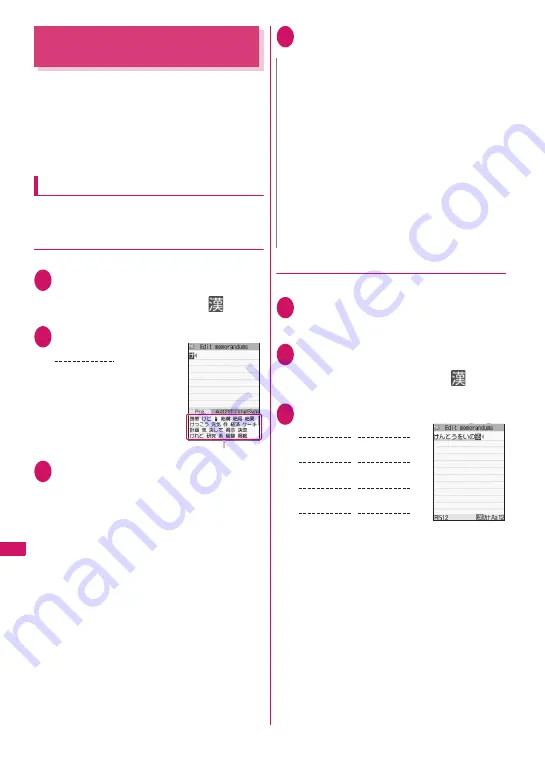
304
Character Entr
y
Entering Text Using 5-Touch
<5-touch>
You can enter 1 character by pressing a dial key for
several times. For example, to enter “
う
”, the third
character of the “
あ
column”, “
あいうえお
”, press
1
3 times.
z
Refer to “Characters that can be entered using
5-touch” (p.350) for details on the character
assignment.
Entering kanji/hiragana/katakana
Enter the readings in hiragana, then convert them into
the character such as kanji, hiragana or katakana.
●
Using Prediction to enter text
<Example: To enter “
携帯電話
”>
1
Character entry (edit) screen (p.302)
Set Kanji/Hiragana input mode
When “Kanji/Hiragana input mode (
)” is not
set, press
o
(Chrct) to switch the mode.
2
Enter a part of the reading
“
け
” is entered in the text
entry area and predicted
candidates appear.
3
g
Select a word
Select “
携帯
”
The selected words appears in the text entry
area. Next predicted candidates which follows
the selected word appears in the candidate list.
■
When the candidates do not includes the
word you want to enter
t
Return to the reading entry. The predicted
candidates change as you continue entering the
reading.
■
To convert temporarily
p
(Convert)
User conversion list appears.
→
p.304
■
To display alphanumeric-katakana candidate
list or image-symbol candidate list
u
(
tab) or
o
(tab )
Each candidate list appears.
■
To confirm the hiragana
d
(Set)
4
g
Select next word
Select “
電話
”
●
Using User conversion
<Example: To enter “
健闘を祈る
”>
1
Change the conversion method to
“User conversion”
“Setting the conversion method”
→
p.303
2
Character entry (edit) screen (p.302)
Set Kanji/Hiragana input mode
When “Kanji/Hiragana input mode (
)” is not
set, press
o
(Chrct) to switch the mode.
3
Enter hiragana
■
If you press the wrong key
Press
t
to delete the character
■
If you press a key too many times
q
The previous character assigned to that key
appears.
■
When the next character to be entered is
assigned to the same key
j
or wait for cursor to move automatically
Cursor moves and the following characters can
be entered. The wait time can be set from the
function menu.
→
p.306
■
To confirm the hiragana
d
(Set)
Predicted candidate list
2
4 times
け
N
z
Pictograph idioms appear in the candidate list
depending on the entered reading.
Pictograph idiom readings
→
p.355
z
Use “Operation in item” to change operation modes to
select word from candidate list.
→
p.305
z
Conversion candidate list does not appear in the input
mode other than Kanji/Hiragana input mode.
z
A word entered once is added to the predicted
candidate by the learning function. You can delete the
added word by highlighting the word and pressing
t
for 1 second or longer.
To delete all the learned predicted candidates, clear the
leaned records of the word prediction with “Clear
learned”.
→
p.310
2
4 times
0
3 times
4
5 times
け
ん
1
3 times
う
と
0
twice
1
twice
5
5 times
を
い
9
3 times
る
の