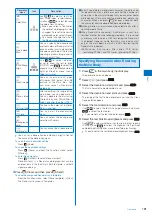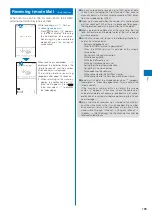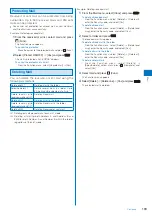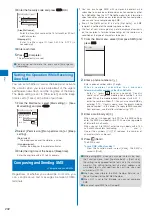192
Adding/Deleting Folders
In addition to [Inbox]/[Outbox], you can create up to
20 folders each to manage received and sent mail.
Besides these folders, additional five folders are
reserved for i-
α
ppli with mail each in [Inbox]/[Outbox]/
[Draft]. You can also change a folder name or sort the
folders.
You cannot delete the preset folders, folders including
protected mail, mail folders supported by i-
α
ppli with mail
software, and [MessageR]/[MessageF]. Folders of i-
α
ppli
with mail can be deleted if there is no supporting software for
that i-
α
ppli with mail. In this case, the other folders of that
i-
α
ppli with mail in the received, sent, or saved mail list are
also deleted.
You cannot change the names of the preset folders, folders of
i-
α
ppli with mail, and [MessageR]/[MessageF].
Example: Adding a folder for received mail
1
From the Mail menu, select [Inbox], press
, and
press
(Func).
The Function menu appears.
2
Select [Edit folder]
→
[Create folder], press
,
and enter a folder name.
Enter a name within 10 full-width or 20 half-width
characters.
The folder is added.
To change a folder name
Move the cursor to a folder and from the Function menu,
select [Edit folder]
→
[Edit folder name]. Enter a name
within 10 full-width or 20 half-width characters.
To reorder folders
From the Function menu, select [Edit folder]
→
[Reorder
folders]
→
a folder. Move the cursor to a position to
move to, press
(Move), and press
(Complete).
To delete a folder
Move the cursor to a folder and from the Function menu,
select [Edit folder]
→
[Delete folder]. Enter the Security
code and select [Yes].
●
After downloading i-
α
ppli with mail, the folders of i-
α
ppli
with mail are automatically created in [Inbox], [Outbox],
and [Draft].
●
When you delete a folder, all mail for both Address A and
Address B and SMS for both Number A and Number B
within the folder are deleted, regardless of the 2in1 mode.
Moving Mail to a Different Folder
You can move received/sent mail to another folder
using three methods.
You cannot move messages in the [MessageR]/[MessageF]
folder to another folder or mail from another folder to the
[MessageR]/[MessageF] folder.
Example: Moving received mail
1
From the Mail menu, select [Inbox]
→
a folder and
press
.
To move all mail in a folder
From the Function menu, select [Move]
→
[Move all]
→
[Yes]
→
a folder.
To move several mails
F r o m t h e F u n c t i o n m e n u , s e l e c t [ M o v e ]
→
[Select&move], select mails, and press
(Complete).
Select [Yes]
→
a folder.
2
Select mail and press
(Func).
The Function menu appears.
3
Select [Move]
→
[Move one]
→
[Yes] and press
.
The Select move to display appears.
4
Select a folder and press
.
The selected mail is moved to the different folder.
●
When you perform the Move all, only the displayed mail of
each 2in1 mode are moved.