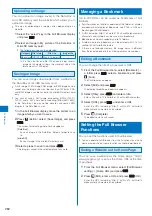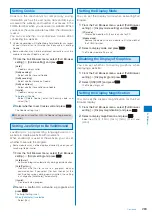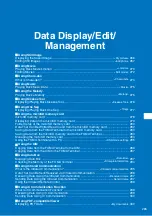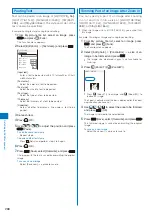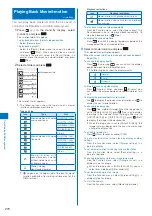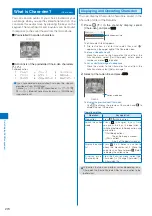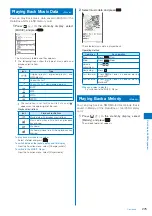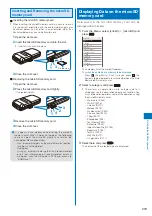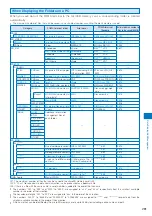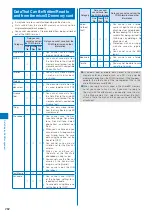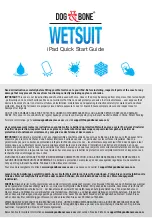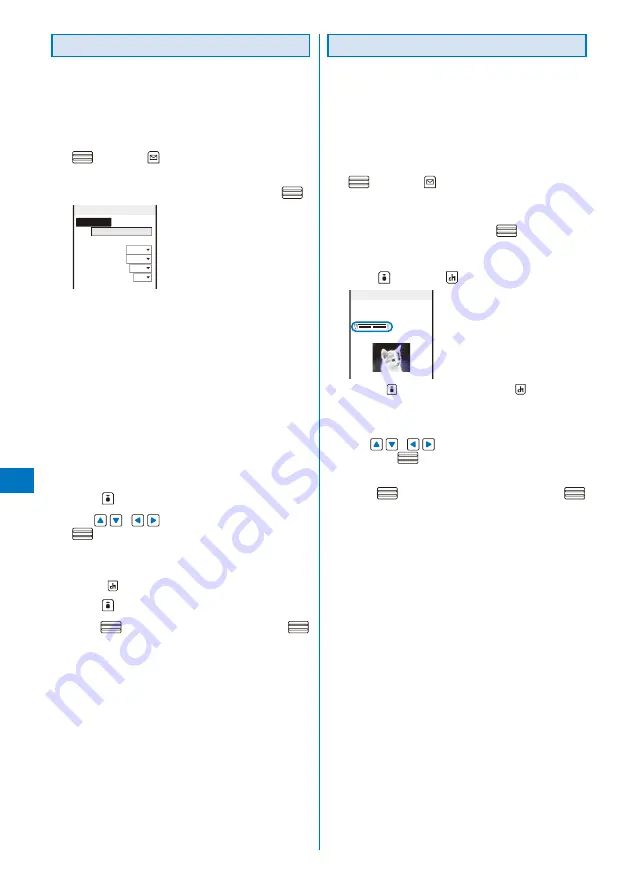
268
Data Displa
y/Edit/Management
Pasting Text
Text can be pasted to an image of [sQCIF(128
×
96)],
[QCIF(176
×
144)], [QVGA(240
×
320)], [CIF(352
×
288)], and [Stby(480
×
864)]. The style and color of the
text can also be specified.
Example: Pasting text and saving by overwriting
1
From My picture file list, select an image, press
, and press
(Func).
The Function menu appears.
2
Select [Edit photo]
→
[Text stamp] and press
.
Text stamp
Input text
Font color □
Font size Std
Font type Std
Thickness Std
Underline No
[Input text]:
Enter a text to be pasted within 10 full-width or 20 half-
width characters.
[Font color]:
Select the color of a font to be pasted.
[Font size]:
Select the size of a font to be pasted.
[Font type]:
Select the type of a font to be pasted.
[Thickness]:
Select the thickness of a font to be pasted.
[Underline]:
Select whether to display a line under a font to be
pasted.
3
Set each item.
4
Press
(OK).
5
Use
/
to adjust the position and press
(Paste).
To add the same text stamp
Repeat step 5.
To paste another text stamp
Press
(Retry) and perform step 2 to 5 again.
6
Press
(OK).
7
Press
(Save), select [Overwrite], and press
.
The image with the text is saved by overwriting the original
image.
To save as a new image
Select [Save new]
→
a place to save to.
Trimming Part of an Image After Zoom In
You can specify a part of an image after zooming
in on it and trim it into a size of [sQCIF(128
×
96)],
[QCIF(176
×
144)], [QVGA(240
×
320)], [CIF(352
×
288)], or [Stby(480
×
864)].
When the image size is [sQCIF(128
×
96)], you cannot trim
this image.
Example: Trimming an image and saving by overwriting
1
From My picture file list, select an image, press
, and press
(Func).
The Function menu appears.
2
Select [Edit photo]
→
[Zoom&trim]
→
a size of an
image to be trimmed and press
.
The image size displayed in gray is not available for
trimming.
3
Press
(Zoom(T))/
(Zoom(W)).
sQCIF(128×96)
Press
(Zoom(T)) to enlarge and
(Zoom(W)) to
reduce an image.
The zoom is adjusted and the bar is displayed for the zoom
magnification you have set.
4
Use
/
to select the area to be trimmed
and press
(OK).
The image is trimmed to the selected size.
5
Press
(Save), select [Overwrite], and press
.
The trimmed image is saved by overwriting the original
image.
To save as a new image
Select [Save new]
→
a place to save to.