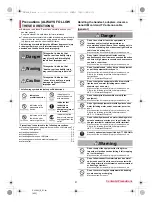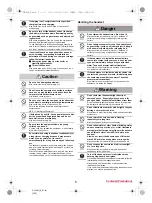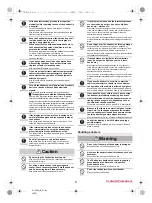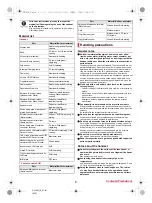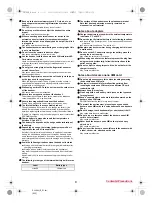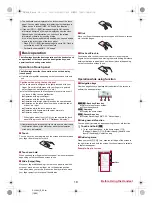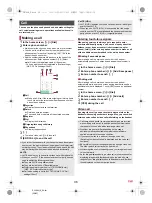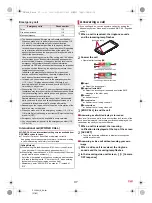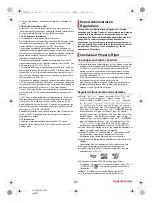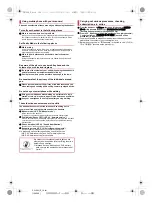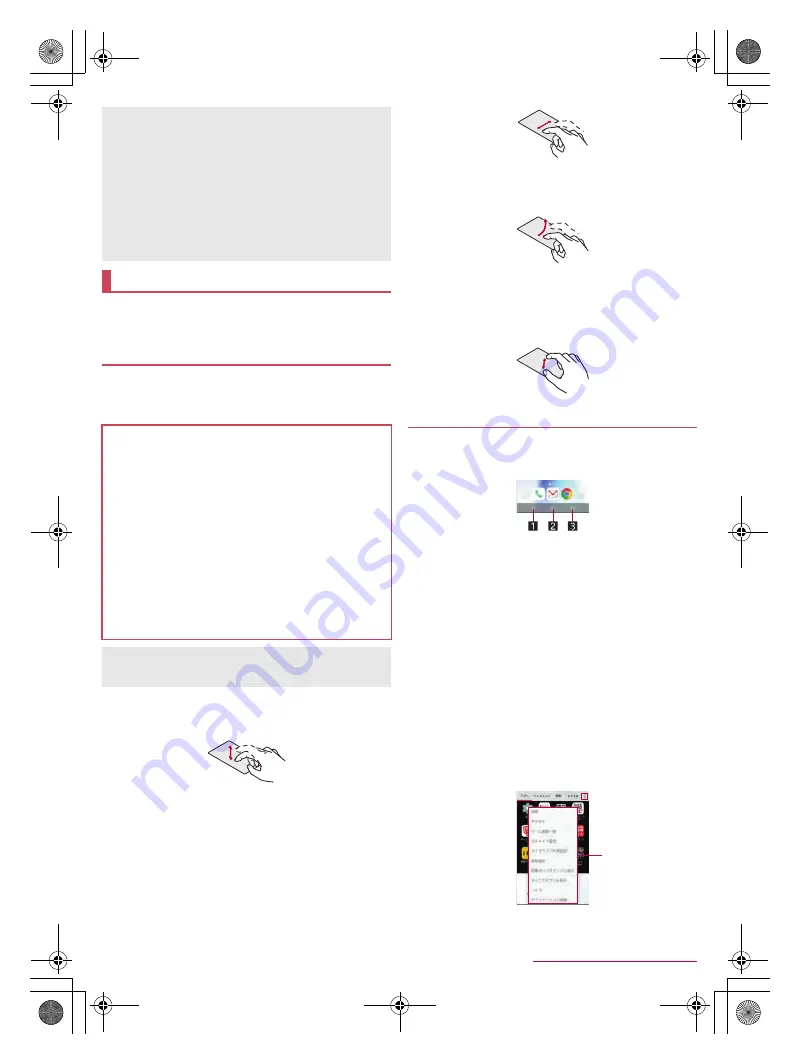
18
Before Using the Handset
SH-04H_E_02.fm
[18/30]
The followings describe basic operations of the handset such
as operations of the touch panel and navigation keys, and
operations for shooting screenshot.
The followings describe the operations to use the display
(touch panel).
Operations may differ depending on the function and screen in
use.
■
Touch
Touch a key or an item displayed on the screen and then release
your finger from it to select or set it.
■
Touch and hold
When you keep your finger on the touch panel, a menu may appear
depending on the function and screen in use.
■
Slide (Swipe)/Drag
Move your finger while keeping it on the touch panel to scroll the
screen or move an icon, a widget, etc. to the desired position.
In addition, when you touch a menu or an item by mistake, move
your finger away from it to cancel the selection.
■
Flick
Move your finger like sweeping the touch panel in the home screen
etc. to switch pages.
■
Pinch out/Pinch in
You may be able to zoom the screen in/out etc. by putting two
fingers on the touch panel and moving them with putting a distance
between two fingers apart (pinch out)/closer (pinch in) depending
on the function and screen in use.
■
Navigation keys
Use the navigation keys displayed at the bottom of the screen to
perform the basic operations.
1
{
/
v
: Back key/Close key
Return to the previous screen.
Close the keyboard.
2
|
: Home key
Display the home screen.
3
}
: Recent Apps key
Display Recent Apps (
n
P. 29 “Recent Apps”).
■
Using user-aid function
You can quickly activate an app supporting the user-aid function.
1
Touch and hold [
}
]
:
To set an activating app: In the home screen, [
R
]
/
[Settings]
/
[Apps]
/
[
C
]
/
[Default Apps]
/
[Assist & voice
input]
/
[Assist app]
/
select an app
■
Retrieving menu
When you touch [
{
]/[
z
]/[
|
] etc., slide the left edge of the screen to
the right or touch and hold the screen, functions (menus) available
in that screen appear.
Example: App list screen
The notifications are displayed in the lock screen of the touch
panel. You can make settings for displaying of notifications in
[When device is locked] (
n
P. 66 “Sound & notification”).
If you set [
エモパー設定
] (emopa settings) to ON, various
information delivered by emopa is displayed under the clock.
Depending on the information, you can check the related
information or details by touching it twice.
Also, in the place emopa memo is enabled, you can use emopa
memo in the lock screen of the touch panel.
・
When [
エモパー設定
] (emopa settings) is set to ON, Clock is
not activated even if you touch the clock.
・
For details on emopa
n
P. 69 “emopa”
Basic operation
Operation of touch panel
Cautions when using the touch panel
The touch panel is designed to be lightly touched with your
finger. Do not forcefully press with your finger or a pointed
object (fingernail, ballpoint pen, pin, etc.).
In the following cases, the touch panel may not work even if
you touch it. May cause a malfunction.
Operation with a gloved finger
*
Operation with the tip of a fingernail
Operation with foreign object placed on the operation pad
Operation on the touch panel on which a protective sheet,
sticker, etc. is put
Operation while the touch panel is wet
Operation with fingers wet with sweat, water, etc.
Operation under water
* When [glove mode] is set to ON, you can operate the touch
panel with a glove on (
n
P. 67 “Wallpaper & display”).
Operations may be interrupted if you touch an area other than a
confirmation screen or the status bar while the confirmation
screen etc. is displayed.
Operation while using function
Menu
SH-04H_E.book 18 ページ 2016年4月14日 木曜日 午前11時41分