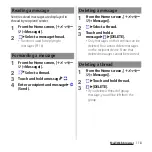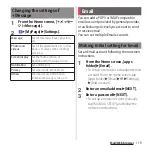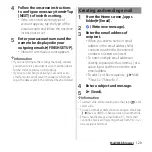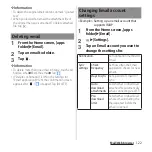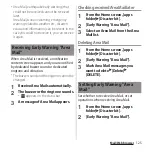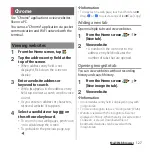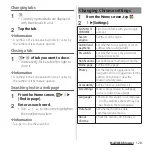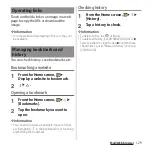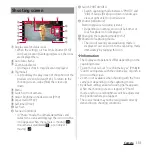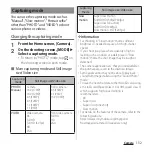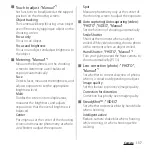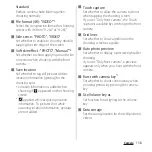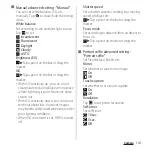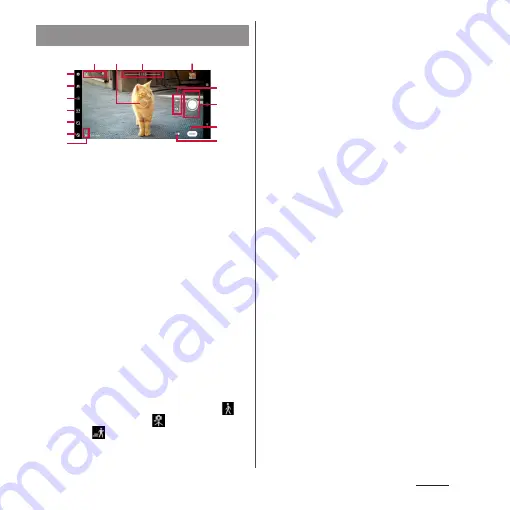
131
Camera
a
Display area for status icons
・
When the settings such as Smile Shutter (P.137)
and Save location (Geotagging) are set, the icons
are displayed here.
b
Auto focus frame
c
Zooming indicator
・
An image is shot in magnification displayed.
d
Thumbnail
・
Tap to display the play screen of shot photo or the
preview screen of video (P.143). To return to the
shooting screen, swipe (flick) the screen up/
down.
e
Menu
f
Switch to Front camera
g
Adjust brightness/shade of color (P.139)
h
Aspect ratio (P.140)
i
Self-timer (P.140)
j
Set Flash
k
Scenes/Conditions
・
In "Photo" mode, the camera determines and
detects the scene and displays the icon. Also, the
icon appears when the camera is moving (
),
the camera is stabilized (
), or an object is
moving (
).
l
Switch PHOTO/VIDEO
・
Switch capturing mode between "PHOTO" and
"VIDEO". Swipe (flick) up or down in landscape
view, or right or left in portrait view.
m
Shutter (still picture)
Start/stop/pause recording (video)
・
Depending on setting, an icon of Self-timer or
Touch capture icon is displayed.
n
Changing the capturing mode (P.132)
o
Shortcut of capturing mode
・
The icon of recently used capturing mode is
displayed. You can switch to the capturing mode
immediately by tapping this icon.
❖
Information
・
The display and operations differ depending on the
capturing mode.
・
To zoom in or out, set "Use Volume key as" (P.138) to
"Zoom" and operate with the volume key, or pinch in
or out on the screen.
・
Zoom is not available when shooting with the front
camera or depending on the capturing mode.
・
By default setting, an auto-focusing frame appears
when the shooting screen is tapped in "Photo"
mode, and focus and brightness will be adjusted at
the position where you tapped.
・
The scene mode may not be recognized correctly
depending on shooting conditions.
Shooting screen
e
j
k
d
m
b
f
h
i
l
n
o
c
a
g
Summary of Contents for SO Series
Page 1: ...18 10 INSTRUCTION MANUAL ...