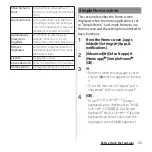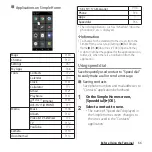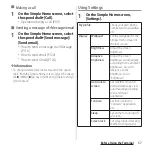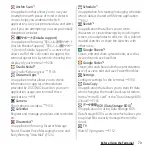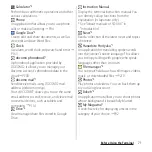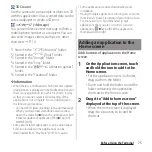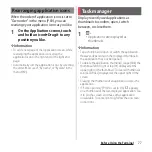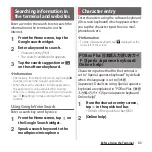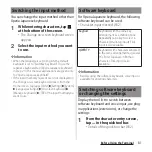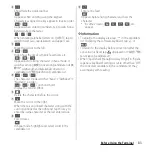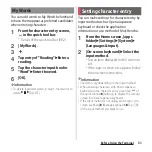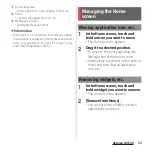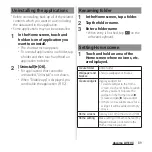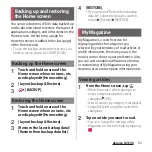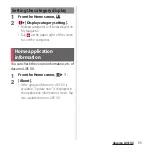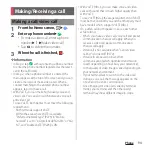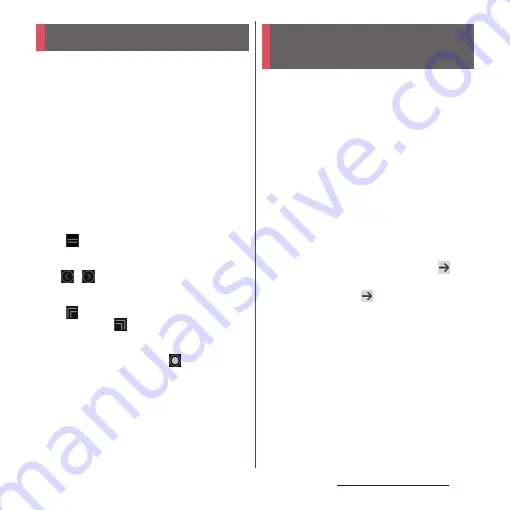
79
Before Using the Terminal
Reduce the screen so that you can easily
operate the terminal with one-hand.
1
Swipe (flick) the key icon (P.51)
area left or right.
・
When swiping (flicking) left, the
reduced screen is shown in the bottom
left, or when swiping (flicking) right, the
reduced screen is shown in the bottom
right.
❖
Information
・
Tap [LEARN MORE] at the top of the screen to display
"One-handed mode" of the setting menu (P.186).
・
Drag
which appears in the top of the reduced
screen up or down to move the reduced screen
vertically.
・
Tap
/
shown left/right of the reduced screen
to make the reduced screen to left-aligned/right-
aligned.
・
Drag
shown in the top left of the reduced screen
(right-aligned), or
shown in the top right (left-
aligned) diagonally to change the size of the reduced
screen.
・
To end the one-hand mode, tap
or outside of the
reduced screen.
・
The one-hand mode may end automatically
depending on operation condition, for example,
when the screen turns off or the screen is switched
to the landscape view, etc.
You can switch the Home application of the
terminal to "docomo LIVE UX", "Xperia Home"
or "Simple Home".
1
From the Home screen, [apps
folder]
u
[Settings]
u
[Apps &
notifications].
2
[Advanced]
u
[Default apps]
u
[Home app].
3
Tap any one of [docomo LIVE UX]/
[Xperia Home]/[Simple Home]
u
[OK].
・
When you select "Simple Home",
confirm the content and [OK]
u
u
[OK]. Note that when the language is
set to English,
does not appear.
❖
Information
・
When the home application is switched, widgets or
shortcuts on the screen may not be displayed
correctly depending on home screen layout etc.
・
In "Preferred apps settings" (P.180), you can set
preferred applications individually.
One-handed mode
Switching Home
application
Summary of Contents for SO Series
Page 1: ...18 10 INSTRUCTION MANUAL ...