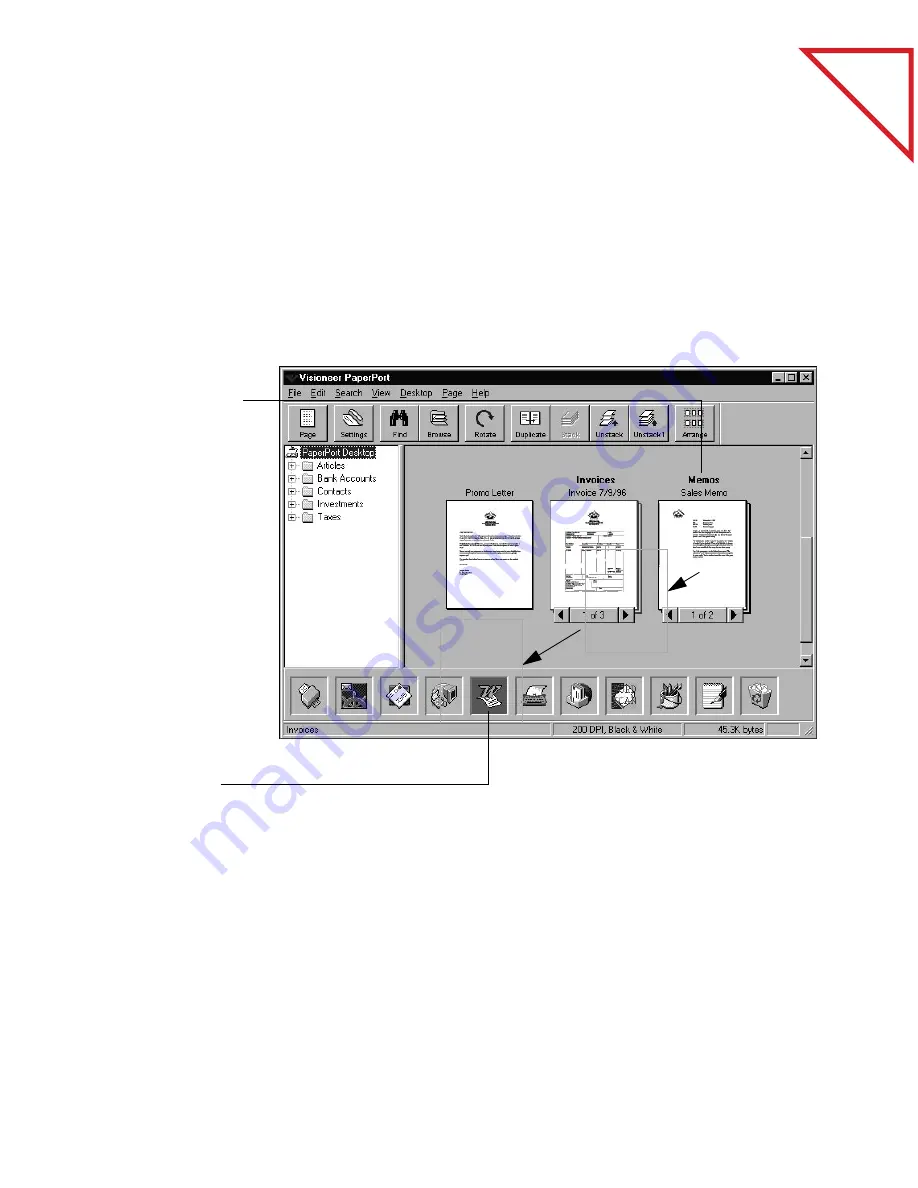
Table
of Contents
C
ONVERTING
AN
I
TEM
TO
T
EXT
49
C
ONVERTING
AN
I
TEM
TO
T
EXT
To convert an item to text, you first scan it into PaperPort. You can use
OCR to convert text from either Desktop View or Page View.
You can also convert an item using the ScanDirect Control Panel. See
Chapter 6, “Using ScanDirect,” for details.
To convert an item from Desktop View:
▼
NOTE: This sample shows the steps for using PaperPort’s built-in
TextBridge OCR software and sending the converted text directly to
a word processing application, in this case Word. If you have other
OCR software on your computer, you send the text to it instead. You
can also configure the word processing link to send text to the other
OCR application.
1.
Select the item to
convert. It can be
a single page or
a stack.
2.
Drag the item
onto the word
processing link
icon on the
Link Bar.
You can also
click the word
processing link
icon.
3.
When the
word processing
link icon is
highlighted,
release the
mouse button.
Summary of Contents for DRAGON NATURALLYSPEAKING PROFESSIONAL 4-
Page 4: ...vi TABLE OF CONTENTS...
Page 30: ...T a b l e o f C o n t e n t s 26 CHAPTER 3 VIEWING ITEMS...
Page 38: ...T a b l e o f C o n t e n t s 34 CHAPTER 4 STACKING ITEMS...
Page 44: ...T a b l e o f C o n t e n t s 40 CHAPTER 5 SENDING A FAX OR E MAIL MESSAGE...
Page 50: ...T a b l e o f C o n t e n t s 46 CHAPTER 6 USING SCANDIRECT...
Page 60: ...T a b l e o f C o n t e n t s 56 CHAPTER 7 CONVERTING A SCANNED ITEM TO TEXT...
Page 66: ...T a b l e o f C o n t e n t s 62 CHAPTER 8 FILLING IN PREPRINTED FORMS WITH FORMTYPER...
Page 88: ...T a b l e o f C o n t e n t s 84 CHAPTER 10 FILING ITEMS IN FOLDERS...
Page 90: ...T a b l e o f C o n t e n t s 86 APPENDIX A PAPERPORT VIEWER...
















































