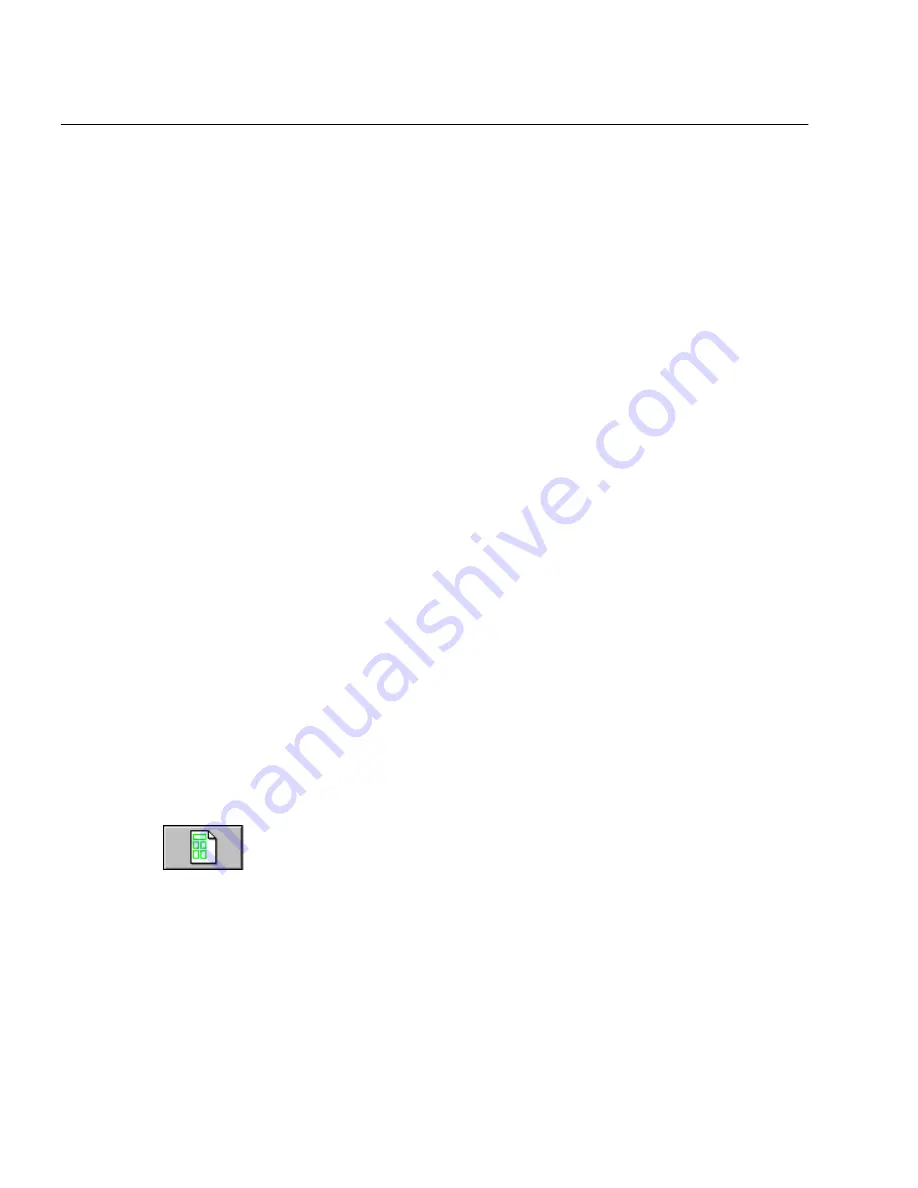
Creating Zones for OCR
3-12 Basic Procedures
4
Enclose an area of the image you want as a zone by holding the
mouse button down and dragging the mouse to form a
rectangular box.
Try to keep areas of text, such as paragraphs, together in the
same zone. Each zone displays a number indicating its order
and a letter indicating its zone type.
5
Repeat steps 3–4 until you have finished drawing zones around
each area that you want to recognize as text or retain as a
graphic.
Do not overlap zones; areas on a page should not be enclosed
by more than one zone. Any area of the page image that is not
enclosed by a zone is ignored during OCR.
Creating Zones Using a Template
You can create zones by applying a previously created zone template. A
zone template contains zone attributes such as size, position, order, and
zone type. This is useful if you frequently process documents that have
similar layouts and content.
To save a zone template:
1
Manually draw the desired zones on a page image.
(Automatically-drawn zones cannot be saved as a template.)
See “Creating Zones Manually” on page 3-11.
2
Choose
Save Zone Template
... in the Tools menu.
The New Template dialog box appears.
3
Type a name for your file in the
File Name
text box and click
OK
.
The zone template file is saved in the
data
folder within your
installation folder. It can be selected in the Zone button drop-
down list.
To create zones with a template:
1
Select the zone template that you want to use in the Zone
button drop-down list.
2
Click the Zone button or choose the template name in the
Process menu.
OmniPage Pro draws zones on the page image according to the
zone template.
Summary of Contents for OMNIPAGE PRO
Page 58: ...Index 6...
















































