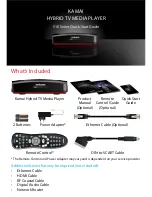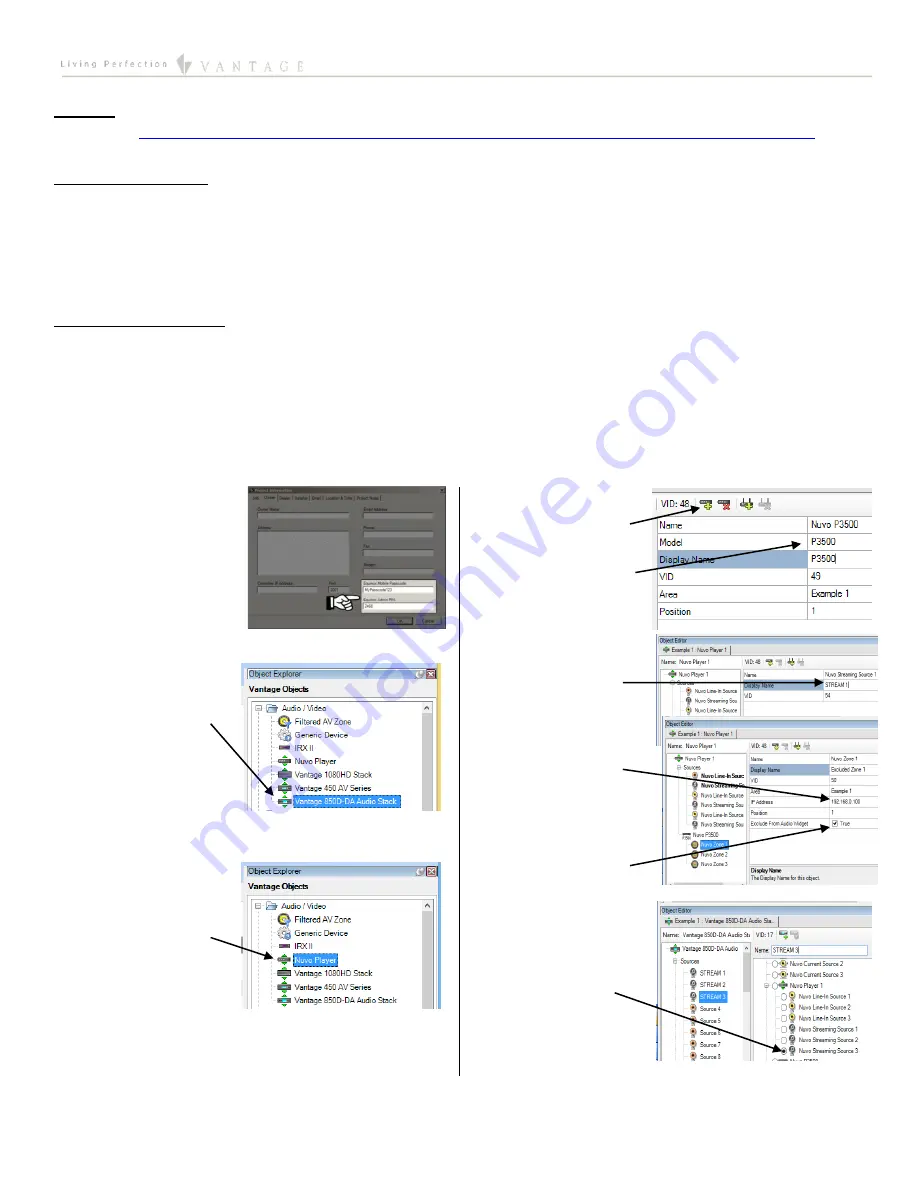
EQUINOX INTEGRATION GUIDE
©Vantage Equinox
NuVo Player
page 2 of 9
III. Links
User Manual:
http://www.legrand.us/~/media/Files/NuVo/Catalog/Marketing/Manuals/Player%20Portfolio%20Manual.ashx
IV. Installation Steps
Follow the instructions in the NuVo player manual to setup the NuVo player system before going through the Design Center setup.
These steps will include installing the NuVo hardware, downloading the NuVo App, configuring the NuVo hardware, and
recording the IP addresses of each NuVo zone for use in Design Center setup. After all NuVo products have been successfully
installed, follow the steps below to integrate the NuVo products in Design Center and setup the Equinox products for control
of the NuVo Players.
V. Design Center Setup
Note: This document contains two examples of NuVo integration with Equinox products; Example 1: where the NuVo Player acts
as a source for a Vantage 850D-DA distributed audio system, and Example 2: where the NuVo Player acts as the audio distribution
product.
Example 1: NuVo Player with Vantage 850D-DA (Preferred method)
Follow these instructions to add the NuVo Player/850D-DA to your Design Center project and configure the settings appropriately.
1.
Project Settings
– Click on
Settings | Project
Information| Owner
(tab).
Fill out the
Equinox
Mobile Passcode:
(alpha/numeric) and the
Equinox Admin PIN:
(numeric).
2.
Add 850D-DA
–
In the
Object Explorer
,
select
Vantage Objects |
Audio/Video
and drag or
double click the 850D-
DA to add it to the
project.
TIP:
The 850D-DA is added to
the room currently
selected when double
clicking.
3.
Add NuVo Player
–
In the
Object Explorer
,
select
Vantage Objects |
Audio/Video
and drag or
double click the
NuVo
Player
to add to the
project.
4.
NuVo Player setup –
If you have more
than 1 NuVo player
click the
Add Player
icon to add them.
Change the model, if
needed, and change
the name to match
the model.
5.
NuVo Source
Setup
–
Enter a
short, user friendly
name.
6.
Setup the NuVo zone
Parameters –
Enter
the IP Address for each
zone (this is found
using the NuVo Player
app in
Settings/General/Abou
t). Check the
Exclude
From audio widget
checkbox for each
zone.
7.
Setup 850D-DA
sources –
Select the
NuVo Streaming
source outputs as
sources for the 850D-
DA.