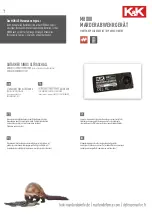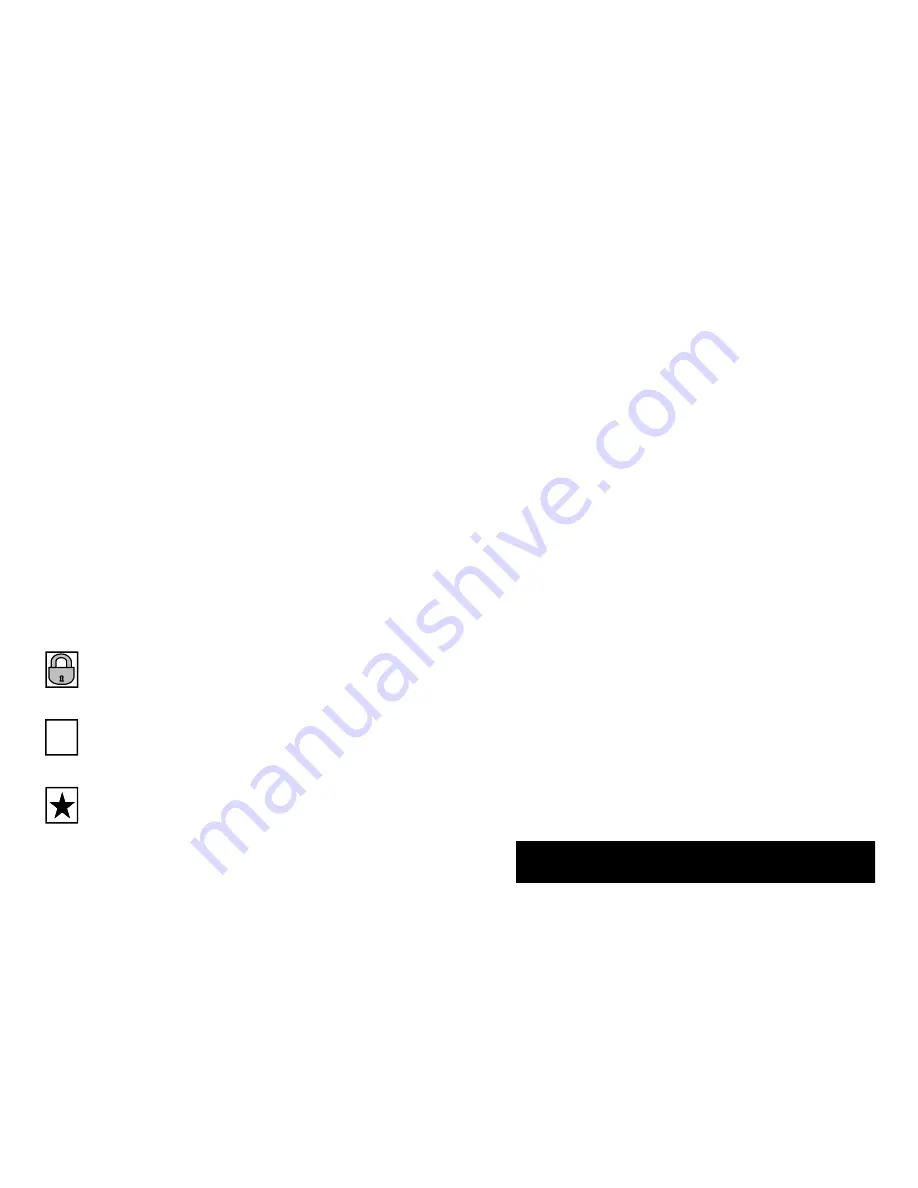
6
INTERACTIVE PROGRAM GUIDE
To exit the Interactive Program Guide and watch your
selected channel:
1. Use the
ARROW
buttons to highlight the program you wish
to view.
2. Press
SELECT
button.
3. Use the
ARROW
buttons to highlight
TUNE
.
4. Press
SELECT
button.
OR
1. Use the numeric buttons in the bottom section of your remote
control to enter the channel number you wish to watch.
2. Press
SELECT
button.
To return to watching the TV channel you were watching
prior to entering the Interactive Program Guide, just press
the EXIT button.
SPECIAL INTERACTIVE PROGRAM GUIDE ICONS
Several special icons may appear next to certain channels on
your Interactive Program Guide:
A PADLOCK icon indicates a locked channel.
A DOLLAR SIGN icon indicates a purchased
Pay-Per-View program or event.
A STAR icon indicates a channel that you have
designated as one of your “Favorite Channels”.
$
11
INTERACTIVE PROGRAM GUIDE
FAVORITE CHANNELS
To further customize your TV viewing, use the remote control to
create a list of your favorite channels to be displayed in your
personal Favorite Channels Guide. This list can include as many
channels as you want.
Your Favorite Channels Guide will show you the schedule informa-
tion on just the channels you have listed as your “favorites.” Favor-
ite Channels are designated with a star icon on the Interactive Pro-
gram Guide.
To set up your Favorite Channels:
1. Press the
MENU
button to bring up the
MAIN MENU
.
2. Use
ARROW
buttons to highlight
SETUP THE CHANNELS
.
Press
SELECT
.
3. Use the
ARROW
buttons to highlight
FAVORITE CHANNELS
.
Press
SELECT.
4. Use the
ARROW
buttons to highlight the channel you would like
to add to your list of favorites. Press
SELECT
. A star will now
appear next to this channel.
5. Repeat step 4 to add additional channels to your favorites list.
6. Press
EXIT
to return to normal viewing.
To remove a channel from your Favorite Channels:
1. Press the
MENU
button to bring up the
MAIN MENU
.
2. Use
ARROW
buttons to highlight
SETUP THE CHANNELS
.
Press
SELECT
.
3. Use the
ARROW
buttons to highlight
FAVORITE CHANNELS
.
Press
SELECT.
4. Use the
ARROW
buttons to highlight the channel you would like
to remove from your list of favorites. Press
SELECT
. The star
will now be removed from this channel.
5. Repeat step 4 to remove additional channels to your list of
favorite channels.
6. Press
EXIT
to return to normal viewing.
To change to the next channel on your Favorite Channels
list while watching TV, just press the FAV button.