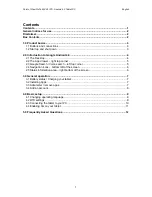How To…
45
How to Create an All-in-One Calendar
Your Tegra NOTE 7 comes with a full-featured web-based Google Calendar app. You can use this
app to manage personal, shared, and public events all on one calendar.
You will need a Google account to register for Google calendar. If you did not set up a Google
account at start-up, you will need to do so before using the calendar. To access the Google
calendar, go to
http://calendar.google.com
.
If you are using a Microsoft Exchange server to manage your company events, you may want to
sync it with your Google Calendar to make life easier. You can sync your calendars in both places (work and home)
by downloading and installing the Google Calendar Sync app from:
http://dl.google.com/googlecalendarsync/GoogleCalendarSync_Installer.exe.
When you install the sync, you decide if this is a two-way sync where events are editable in both programs or if
this is a one-way sync where events are only editable in one program.
Viewing the calendar on the tablet can be done by month, week, and day, configurations. Add an event to your
calendar by tapping the New Event icon .
How to Email
You can use any Email account on your Tegra NOTE 7 device. During setup you were asked to open a Gmail
account. The Gmail app lets you read and write Email from any mobile device or browser. To open it, touch the
Gmail icon on a Home or All Apps screen.
Reading Incoming Messages
1.
Tap the Gmail icon
.
2.
Select and tap the message to read.
3.
Tap if you want to preserve the message in a separate folder.
4.
Tap if you want to delete the message.
0.
Sending Email
1.
Tap the Gmail icon
.
2.
Tap New Email icon
.
3.
Enter the recipient’s email address, a subject, and the message.
4.
Tap Send.
0.
Setting General Options
1.
Tap the Gmail icon
.
2.
Tap
Settings
General Settings.
3.
Adjust the setting options.
0.
Summary of Contents for Tegra NOTE 7 LTE
Page 1: ...1 Tegra NOTE 7 User Guide ...