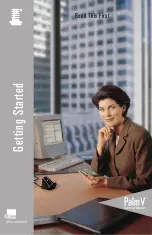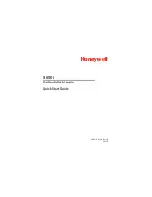15 Getting Connected
To start and end conversations
1.
In the contact list, select a contact, then tap Send IM to open a message
screen.
2.
Enter your text message in the text
entry area of the message screen.
3.
To add an emoticon, tap Menu >
Add emoticon then tap an icon
from the list.
4.
Tap Send.
5.
To end a conversation with the
current contact, tap Menu > End
conversation.
Tips
• To send a file, tap Menu > Send. You can choose to send a picture, voice clip
or any file.
• To invite one or more contacts to the conversation, tap Menu > Options >
Add participant.
• To send a voice message, tap Voice Clip on a message screen then start
talking. After you have recorded a message, tap Send.
Add Windows Live™ contacts
You can add new Windows Live™ contacts in Windows Live™ Messenger or
in Contacts.
To add a Windows Live™ contact in Live Messenger
1.
Tap Menu > Add new contact.
2.
Enter the e-mail address of the contact, then tap OK.
To add a Windows Live™ contact in Contacts
1.
Tap Start > Contacts.
2.
Tap New, then tap Windows Live.
3.
In the IM box, enter the e-mail address of the contact, which can be a
Windows Live ID or any other e-mail address.
Tip
You can fill in other information about the contact, if desired. This is
not necessary if you will communicate with the contact only through
Windows Live™ Messenger or Live Mail.
Summary of Contents for X7510
Page 1: ...We re better connected Full User Manual Xda Flint ...
Page 18: ...18 ...
Page 44: ...44 Getting Started ...
Page 68: ...68 Using Phone Features ...
Page 80: ...80 Setting Up Your Device ...
Page 104: ...104 Organizing Contacts Appointments Tasks and Other Information ...
Page 167: ...Chapter 11 Using GPS 11 1 Guidelines and Preparation for Using GPS 11 2 Google Maps ...
Page 172: ...172 Using GPS ...
Page 225: ...Appendix A 1 Regulatory Notices A 2 Specifications ...
Page 234: ...234 Appendix ...