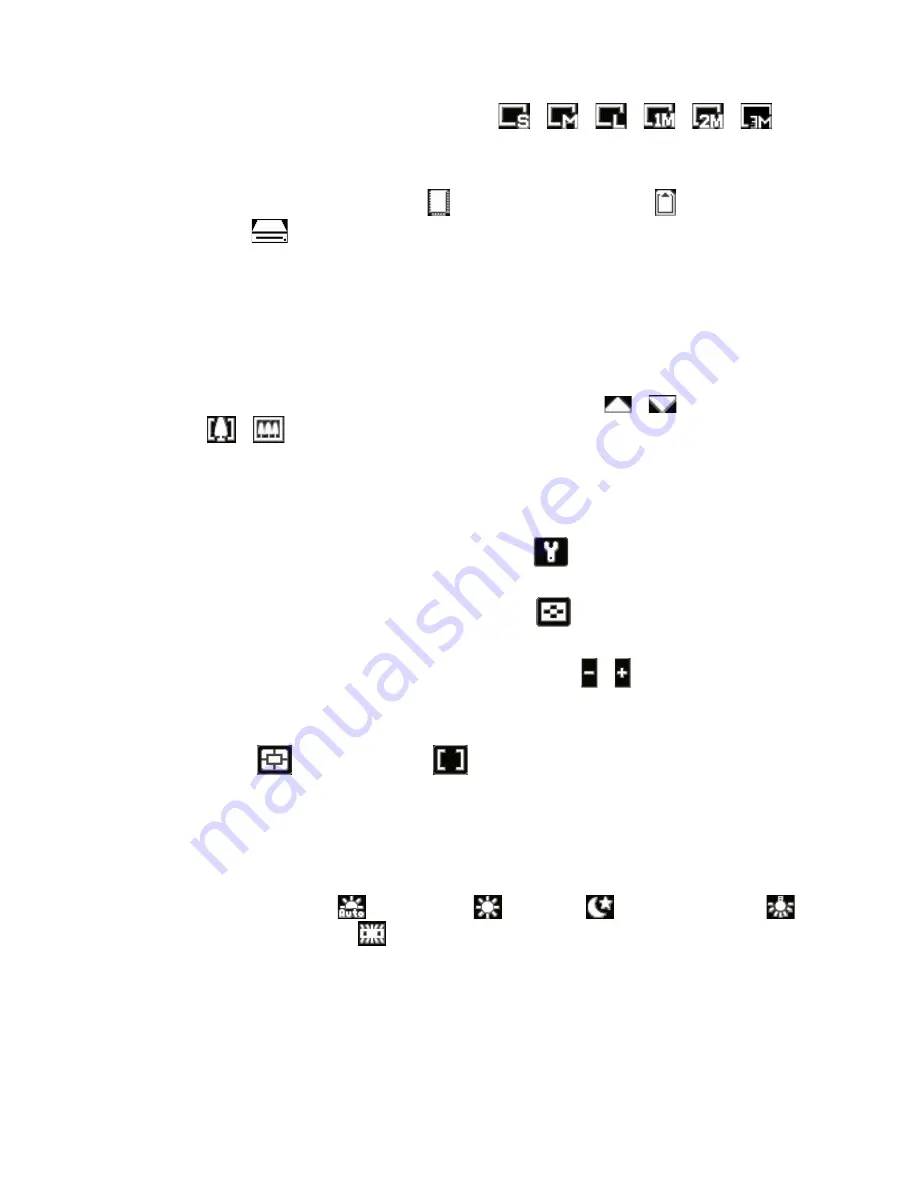
Experiencing Multimedia 1
3
Resolution. The resolution icon (
/
/
/
/
/
)
indicates the current resolution. Tap to cycle through various resolutions.
4
Storage. Tap to toggle between saving captured photos or video clips
on the device’s memory ( ), on the storage card ( ), or on the flash
disk (
).
5
Remaining information indicator. In Photo, Contacts Picture, Picture
Theme, Panorama, Sports, and Burst modes, this shows the remaining,
available shots of pictures based on current settings. In Video and MMS
Video modes, this shows the remaining duration that can be recorded.
While recording video, this shows the recorded duration.
6
Zoom control. Tapping the up/down arrow (
/
) or tapping
/
on the screen allows you to zoom in or zoom out.
7
Autofocus indicator. Shows when autofocus is activated. When in
Panorama or Picture Theme mode, autofocus will be used for each shot.
When in Sports or Burst mode, only the first shot will use autofocus.
8
Camera Settings. Tap the Tool icon (
) to open the Camera Settings
screen.
9
Picture Viewer. Tap the Viewer icon (
) to view the picture or video
in Pictures & Videos.
10
Brightness. Tapping the minus/plus icon ( / ) decreases or increases
the brightness level.
11
Metering Mode. Tap to toggle the metering mode between Center
Area (
) and Average (
).
12
Flash Light. Tap to turn on or off the flash light that is located at the
back of your device. When the flash light is on, the camera gives off a
flash when taking photos.
13
White Balance. Tap to toggle among the different white balance
settings: Auto (
), Daylight (
), Night (
), Incandescent (
),
and Fluorescent (
).
14
Self-timer. Tap to set the Self-timer to seconds, 10 seconds, or off
when in the Photo or Contacts Picture mode. When you press the
CAMERA button or the Enter key on the hardware keyboard to capture a
still image, it starts to count down, and then captures a still image after
the assigned time ( seconds or 10 seconds).
Summary of Contents for X7510
Page 1: ...We re better connected Full User Manual Xda Flint ...
Page 18: ...18 ...
Page 44: ...44 Getting Started ...
Page 68: ...68 Using Phone Features ...
Page 80: ...80 Setting Up Your Device ...
Page 104: ...104 Organizing Contacts Appointments Tasks and Other Information ...
Page 167: ...Chapter 11 Using GPS 11 1 Guidelines and Preparation for Using GPS 11 2 Google Maps ...
Page 172: ...172 Using GPS ...
Page 225: ...Appendix A 1 Regulatory Notices A 2 Specifications ...
Page 234: ...234 Appendix ...






































