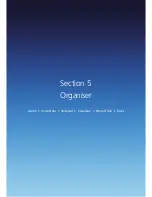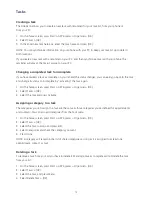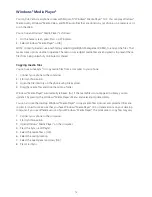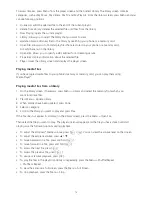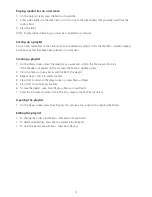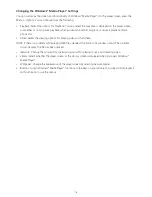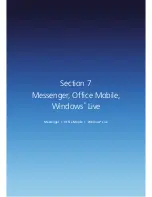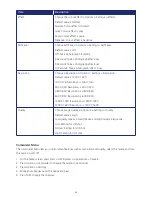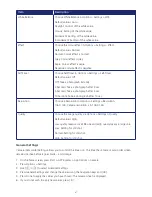74
To access libraries, press Menu from the player screen and then select Library. The library screen contains
categories, such as My Music, My Videos, My TV and My Playlists. From the library screen, press Menu and you
can see following options:
• Queue Up: adds the selected file to the end of the current playlist.
• Delete from Library: deletes the selected file or all files from the library.
• Now Playing: opens the current playlist.
• Library: allows you to select the library that you want to view.
• Update Library: adds new files to the library by searching your phone or a memory card.
• Open File: allows you to find and play files that are stored on your phone or a memory card,
but which are not in the library.
• Open URL: allows you to specify a URL address for a streaming service.
• Properties: displays information about the selected file.
• Player: closes the Library screen and displays the player screen.
Playing media files
If you have copied media files to your phone’s memory or memory card, you can play them using
Media Player®
Playing media files from a library
1. On the library screen, if necessary, press Menu > Library and select the memory from which you
want to retrieve files.
2. Press Menu > Update Library.
3. When libraries have been updated, press Done.
4. Select a category.
5. Scroll to the library you want to play and press Play.
If the file does not appear in a library, on the Library screen, press the Menu > Open File.
Then select the file you want to play. The player screen will appear and the file you have chosen will start
playing. Use the following options during playback:
• To adjust the Windows® Media volume, press [
/
]. You can view the volume level on the screen.
• To adjust the earpiece volume, press
▲
/
▼
.
• To move backward in a file, press and hold [
].
• To move forward in a file, press and hold [
].
• To access the next file, press [
].
• To access the previous file, press [
].
• To pause or resume playback, press [OK].
• To play the files in the playlist randomly or repeatedly, press the Menu > Shuffle/Repeat
> Shuffle or Repeat.
• To view the video on a full screen, press the Menu > Full Screen.
• To stop playback, press the Menu > Stop.
Summary of Contents for Xda Venn
Page 1: ...We re better connected User Guide Xda Venn ...
Page 66: ...66 Section 5 Organiser Alarm Voice Note Notepad Calculator World Time Tasks ...
Page 77: ...77 Section 7 Messenger Office Mobile Windows Live Messenger Office Mobile Windows Live ...
Page 130: ...130 Section 13 Games Your Xda Venn includes the following games Bubble Breaker Solitaire ...