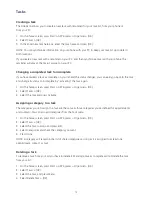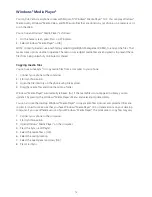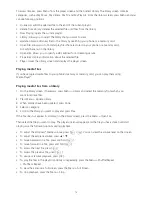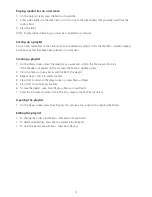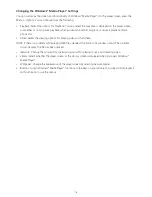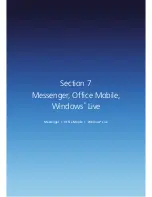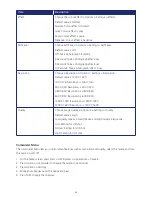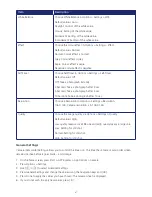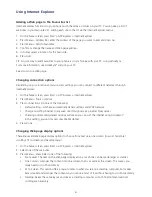81
Camera / Camcorder mode
Use the camera program to take, view, and edit pictures, as well as record and playback video clips stored on
your phone or on a memory card. You can also send photos and video clips, or set a picture as the background
of the home screen. You can view your pictures individually, as thumbnails, or as part of a slide show, and you
can edit them by cropping, rotating, and adjusting the brightness and contrast.
Selecting video quality
You can specify the quality (video resolution and sound fidelity) and size of the video clips you record.
1. On the home screen, press Start > All Programs > Applications > Camera.
2. Press Options > Camcorder to change the mode to camcorder.
3. Press Options > Settings.
4. Use [
/
] to select Quality. Then select the setting you want and select [OK].
5. Press Close.
NOTE: Higher quality video clips require more memory.
Copying an image to your phone
You can upload standard image files from a PC to your phone. You can customise the size and resolution
of your images for display on the phone screen.
1. Connect your phone to your PC.
2. On your PC, copy the image file you want. The file format must be .gif, .jpg, or .bmp.
3. In ActiveSync® on your PC, click Explorer and double-click My Windows® Mobile-Based Device.
Then you can either double-click My Documents or double-click My Pictures, and paste the image
file into that folder.
If you plan to use the image as your home screen background, double-click Application Data, double-click
home, and paste the image into that folder.
NOTE: For best results, use images with the same screen resolution as your phone’s screen resolution
– either 240 x 320 pixels, or 176 x 200 pixels, depending on the phone.
See also Change the home screen appearance.
Making video clips using a timer
Thanks to the timer, you too can be in the video clip you make. Just place the phone on a stable support,
press the camera button and get in position.
1. On the home screen, press Start > All Programs > Applications > Camera.
2. Press Options > Camcorder to change the mode to camcorder.
3. Press Options > Settings.
4. Use [
/
] to select Self-Timer. Then select the setting you want and select [OK].
5. Press Close.
6. Press [OK] and, after the timer interval, the video will start to record and will automatically be saved
to the default storage location.
Summary of Contents for Xda Venn
Page 1: ...We re better connected User Guide Xda Venn ...
Page 66: ...66 Section 5 Organiser Alarm Voice Note Notepad Calculator World Time Tasks ...
Page 77: ...77 Section 7 Messenger Office Mobile Windows Live Messenger Office Mobile Windows Live ...
Page 130: ...130 Section 13 Games Your Xda Venn includes the following games Bubble Breaker Solitaire ...