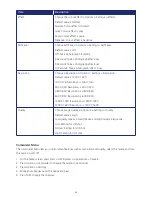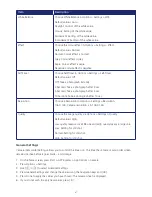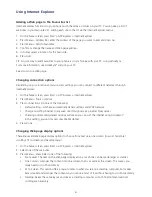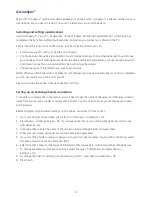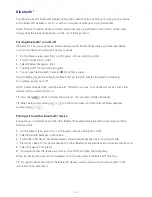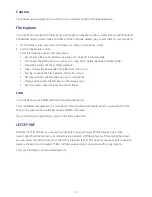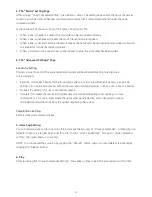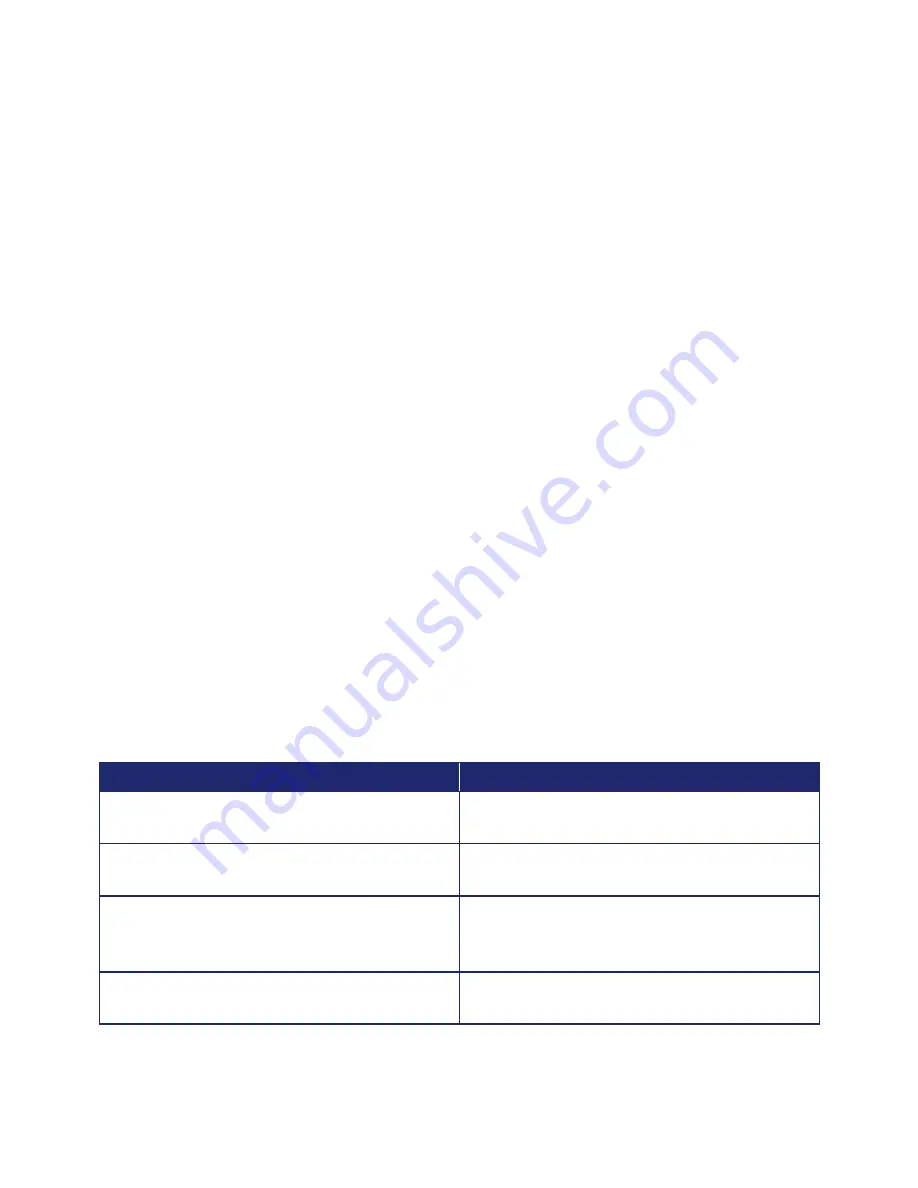
98
Changing ActiveSync® settings
Once you’ve set up synchronisation using the Sync Setup wizard on your PC, you can change your
synchronisation settings:
• To change the settings for synchronising with your PC, use ActiveSync® on the PC. For more information,
see Changing the amount of information synchronised in ActiveSync® Help on the PC.
• If you want to change the settings for synchronising with the Exchange Server, use ActiveSync® on your
phone, as described in Change settings for an information type.
See also Install and set up ActiveSync®, Connect the phone, Change settings for an information type.
Scheduling synchronisation as items arrive
You can schedule automatic synchronisation between your phone and Exchange Server every time an item
arrives or is changed in Exchange Server, provided your company is running Exchange Server with Exchange
ActiveSync®, and after your first full synchronisation with Exchange Server.
1. On the phone home screen, press Start > All Programs > ActiveSync > OK.
2. Press the Menu > Schedule > [OK]. Choose one or both of the following:
• Peak times: select ‘As items arrive’. This is more cost-efficient to synchronise at regular intervals when
mail volume is high.
• Off-peak times: select ‘As items arrive’. This can be more cost-efficient than synchronising on a regular
schedule when mail volume is low.
3. Press Done.
NOTE: Before changing the phone settings for synchronisation, disconnect the phone from your PC.
Changing the synchronisation schedule
Before changing synchronisation settings, disconnect the phone from your PC.
1. On the phone home screen, press Start > All Programs > ActiveSync > [OK].
2. Press Menu > Schedule > [OK]. Do one or more of the following:
To sync
Do this
When you are working, or e-mail volume is high
Select an appropriately frequent interval in the Peak
times list.
When e-mail volume is low
Select a longer interval or As items arrive in the Off-
peak times list.
While roaming
Select the Use above settings while roaming check
box. To minimise roaming charges, clear the check
box, and synchronise manually while roaming.
When you Press Send in Messaging on the phone
Select the Send outgoing items immediately
check box.
Summary of Contents for Xda Venn
Page 1: ...We re better connected User Guide Xda Venn ...
Page 66: ...66 Section 5 Organiser Alarm Voice Note Notepad Calculator World Time Tasks ...
Page 77: ...77 Section 7 Messenger Office Mobile Windows Live Messenger Office Mobile Windows Live ...
Page 130: ...130 Section 13 Games Your Xda Venn includes the following games Bubble Breaker Solitaire ...