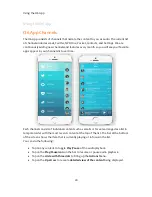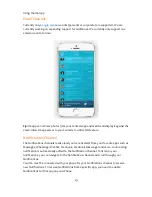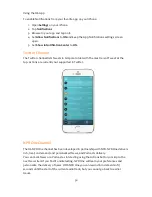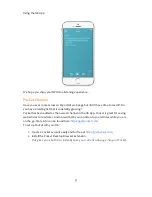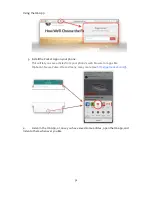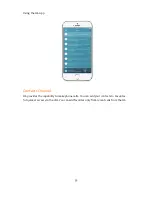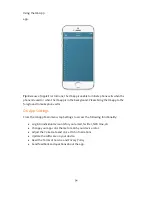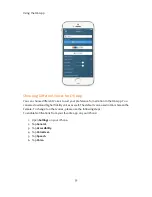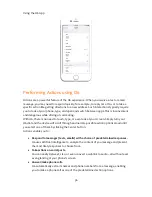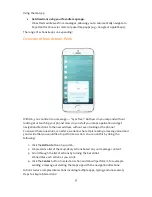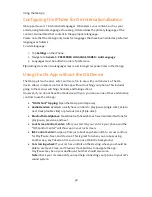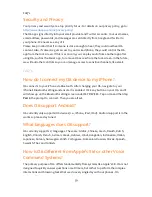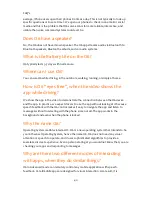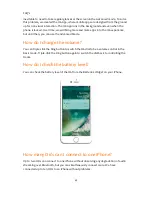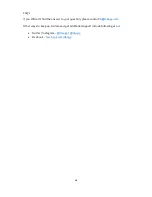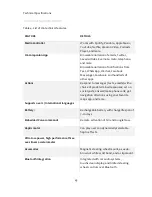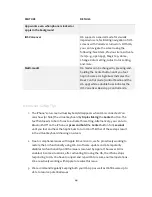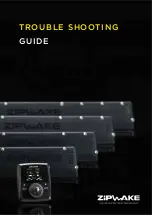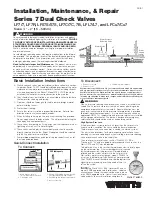Using the O6 App
38
Configuring the iPhone for O6 Internationalization
O6 supports over 27 international languages. O6 analyzes your content, such as your
emails, using Natural Language Processing. It determines the primary language of the
content, and narrates that content in the appropriate language.
Please note that the O6 App only looks for languages that have been added as preferred
languages as follows.
To add a language:
1.
Tap
Settings
on the iPhone.
2.
Navigate to
General
>
PREFERRED LANGUAGE ORDER
>
Add Language
3.
Languages must be added in order of preference.
Tip:
Adding more than two languages may result in longer response times in the O6 App.
Using the O6 App without the O6 Device
The O6 App is much easier, safer, and more fun to use with your O6 device. The O6
device
allows complete control of the app without touching your phone. This includes
going to the menu, switching channels, and taking actions.
However, if you do not have the O6 device with you, you can use one of these alternative
controls to use the O6 app:
•
“Old School”
tapping:
Open the O6 App and tap away.
•
Audio Headset:
Headsets usually have controls to play/pause (single-click), skip to
next track (double-click) or previous track (triple-click).
•
Bluetooth Headphones:
Most Bluetooth headphones have dedicated buttons for
play/pause, previous, and next.
•
Lock Screen Control Center:
After you start O6, you can lock your phone and the
“iOS Control Center” will show up on your lock screen.
•
iOS Control Center:
Swipe up from just about anywhere in iOS to access controls
for Play/Pause, Next, and Previous. This is great for when you are busy using
another app, say Pokemon GO, so you can use O6 in the background.
•
Car steering wheel:
If your car has controls on the steering wheel, you should be
able to use Next, Track, and Previous Track buttons to navigate the app.
Play/Pause may be on your dashboard, but that should also work.
Note:
Check your car manual if you need help connecting
your phone to your car’s
sound system.