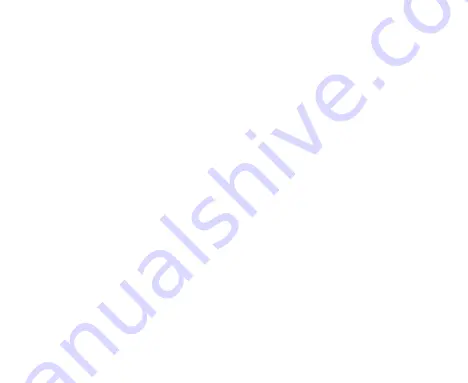
Software ................................................................................... 205
Hardware.................................................................................. 209
Appendix A: Figures..................................................................... 210
Index
................................................................................... 211
Summary of Contents for TempLog
Page 1: ...TempLog RH TempLog User Guide Seventh Edition First Print Printed in July 2006...
Page 2: ......
Page 15: ...Software 205 Hardware 209 Appendix A Figures 210 Index 211...
Page 16: ......
Page 19: ...OaktonLog Chapter 1 19 Chapter 1 OaktonLog...
Page 27: ...OaktonLog Chapter 1 27 Run Cyclic Run Timer Run Stop Mode...
Page 97: ...OaktonLog Plus Chapter 2 97 Chapter 2 OaktonLog Plus...
Page 155: ...OaktonLog Plus Chapter 2 155 6 Click Default to restore the original values...
Page 166: ...Chapter 3 The Cradle 166 Chapter 3 The Cradle...
Page 187: ...External Magnet Antenna Chapter 5 187 Antenna jumper...
















































