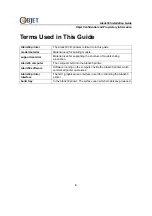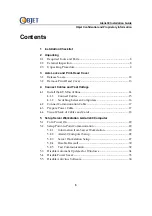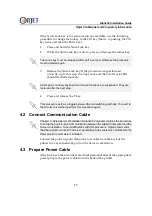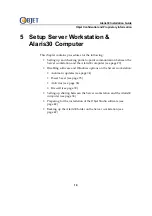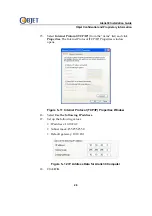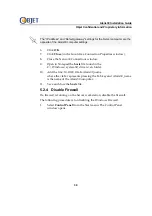Alaris30 Installation Guide
Objet Confidential and Proprietary Information
15
4.1.1 Connect Cables
1.
Ensure
that
the
power
is
off
to
the
Server
workstation
and
to
the
Alaris30
printer.
2.
Plug
the
keyboard,
monitor
and
mouse
cables
into
their
respective
ports
on
the
KVM
Switch
(see
4–1).
The
keyboard
and
mouse
ports
are
labeled
with
icons
to
indicate
which
port
is
which.
Figure 4–1 KVM Switch Connections Overview
3.
Connect
the
cable
between
the
KVM
Switch
and
the
Server
workstation.
That
is,
connect
the
cable’s
KVM
Switch
D
‐
type
connector
to
the
D
‐
type
socket
on
the
switch
and
connect
the
cable’s
monitor
and
USB
connectors
to
the
relevant
sockets
on
the
Server
workstation
(see
If the Server workstation has the “Keyboard Power On” function, unplug the Server
workstation’s power cord.