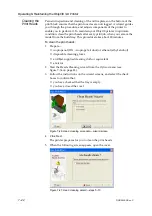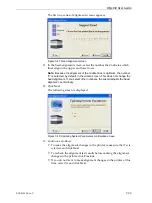DOC-24000 Rev. C
7–31
Objet30 User Guide
Aligning the
Print Heads
You
should
check
the
alignment
of
the
heads—
•
once
a
month
•
if
model
quality
is
not
acceptable
even
after
cleaning
the
orifice
plate
on
the
bottom
of
the
block
(see
22)
The
head
‐
alignment
procedure
takes
about
20
minutes.
To check the alignment of the print heads:
1. Prepare—
•
a
transparency
sheet,
at
least
10
×
16
centimeters
in
size
(4.5 ×
6.5
inches)—about
one
‐
quarter
of
the
standard
A
‐
4
or
Letter
size
•
any
type
of
sticky
tape,
to
fasten
the
transparency
sheet
to
the
build
tray
2. Start
the
Head
Alignment
wizard,
from
the
Objet30
Options
menu
(see
3. Click
Next
to
begin,
and
close
the
cover.
4. In
the
wizard
screen,
select
the
check
box
to
confirm
that
the
cover
is
closed,
and
click
Next
.
Figure 7-43:
Door is closed
confirmation screen
5. When
instructed
to
do
so,
place
the
transparency
on
the
build
tray—
near
the
left
and
rear
edges
of
the
tray,
as
shown
in
the
following
figure.
Figure 7-44: Positioning the transparency on the build tray
6. Make
sure
that
the
transparency
sheet
is
lying
flat,
and
tape
it
to
the
tray.