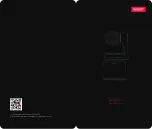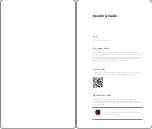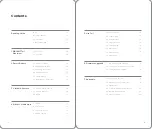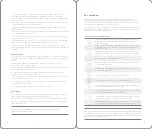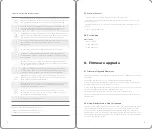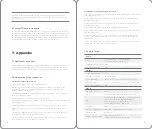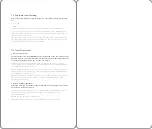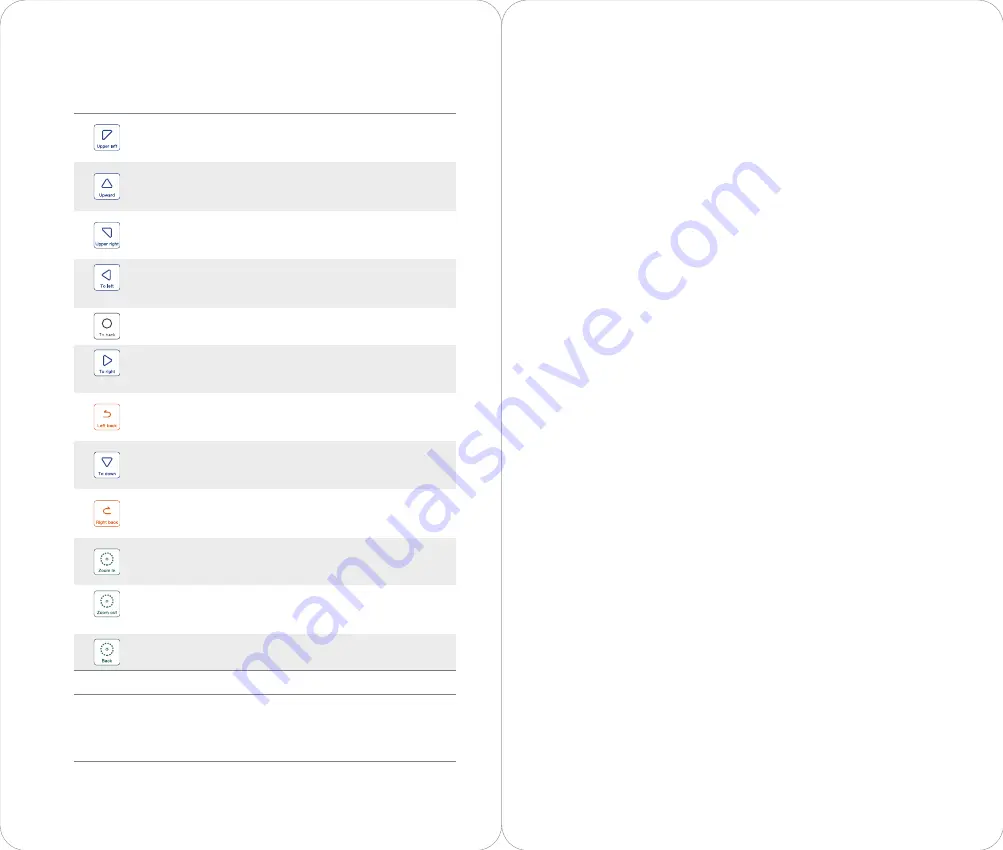
“Picture Controller” Pad 12 sub-functions:
1. Need to enable gimbals after using 1-9 options.
2. Need to enable AF after using 10-12 options.
3. Gimble Lock: AI tracking function is off.
Upper Left: According to setting, Pan and Tilt axis gimbals move upper
left at a constant speed. When the Tilt axis gimbal reaches the limit or
you click the option again, the movement will stop automatically.
Upward: According to setting, Tilt axis gimbal moves upward at a
constant speed. When the Tilt axis gimbal reaches the limit or you
click the option again, the movement will stop automatically.
Upper Right: According to setting, Pan and Tilt axis gimbals move upper
right at a constant speed. When the Tilt axis gimbal reaches the limit or
you click the option again, the movement will stop automatically.
To Left: According to setting, Pan axis gimbal moves left at a constant
speed. Click the option again and the movement will stop
automatically.
To Back: Pan, Tilt and Roll axis gimbals back to the initial place.
To Right: According to setting, Pan axis gimbal moves right at a
constant speed. Click the option again and the movement will stop
automatically.
To Down: According to setting, Tilt axis gimbal moves upward at a
constant speed. When the Tilt axis gimbal reaches the limit or you
click the option again, the movement will stop automatically.
Right Back: According to setting, lens roll clockwise quickly, when
the Roll axis gimbal reaches the limit or you click the option again,
the movement will stop automatically.
Zoom in: According to setting, zoom in happens at a constant speed,
when the lens reaches the limit or you click the option again, the
movement will stop automatically.
Zoom out: According to setting, zoom out happens at a constant
speed, when the lens reaches the limit or you click the option again,
the movement will stop automatically.
Back: Back to initial focus status.
Left Back: According to setting, lens roll anticlockwise quickly, when
the Roll axis gimbal reaches the limit or you click the option again, the
movement will stop automatically.
16
17
5.8 Post-editing
Video editing
— Video cropping
— To add video clips
— To add transitions
Connect Tail and Obsbot Studio App, if the App shows new firmware upgrade, please
click to upgrade. According to the App, you can connect your mobile devices with
Internet to download upgrade package. We recommend using Wi-Fi network to
download. When you complete downloading the upgrade package, please reconnect
Tail to upgrade. During the upgrade, device would restart. After completing upgrade,
it will show the upgrade result.
6.2 Using Obsbot Studio App to Upgrade
1. During the upgrade, yellow light and green light will be cross flashing continuously
and slowly.
2. When the light turns green, it means that the upgrade is completed.
3. If you fail to upgrade, the light turns red and the camera will make a beep sound
(no matter if the old version can still be used or not).
4. If you fail to upgrade and the old firmware version can be used, restart the camera,
the indicator light and the hint tone will turn into normal.
5. When the upgrade completes, the App will show the upgrade result.
6. If you restart the camera and connect the App again, the App would not show the
upgrade result.
6.1 Firmware Upgrade Overview
6. Firmware upgrade
5.7 Manual Control
— Click the zoom icon, curved slider the dial for zoom operation.
— Press the screen until the red circle appears, then move the red circle to change
the position of lens.
— Double click a person to select shooting target and double click again to cancel
selection.
— Click to operate AFS focus.