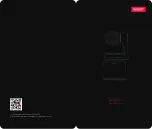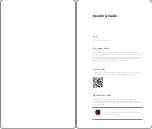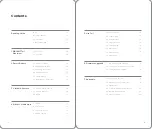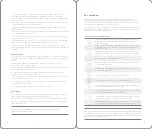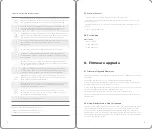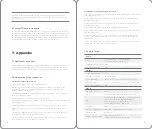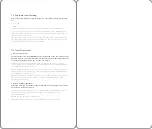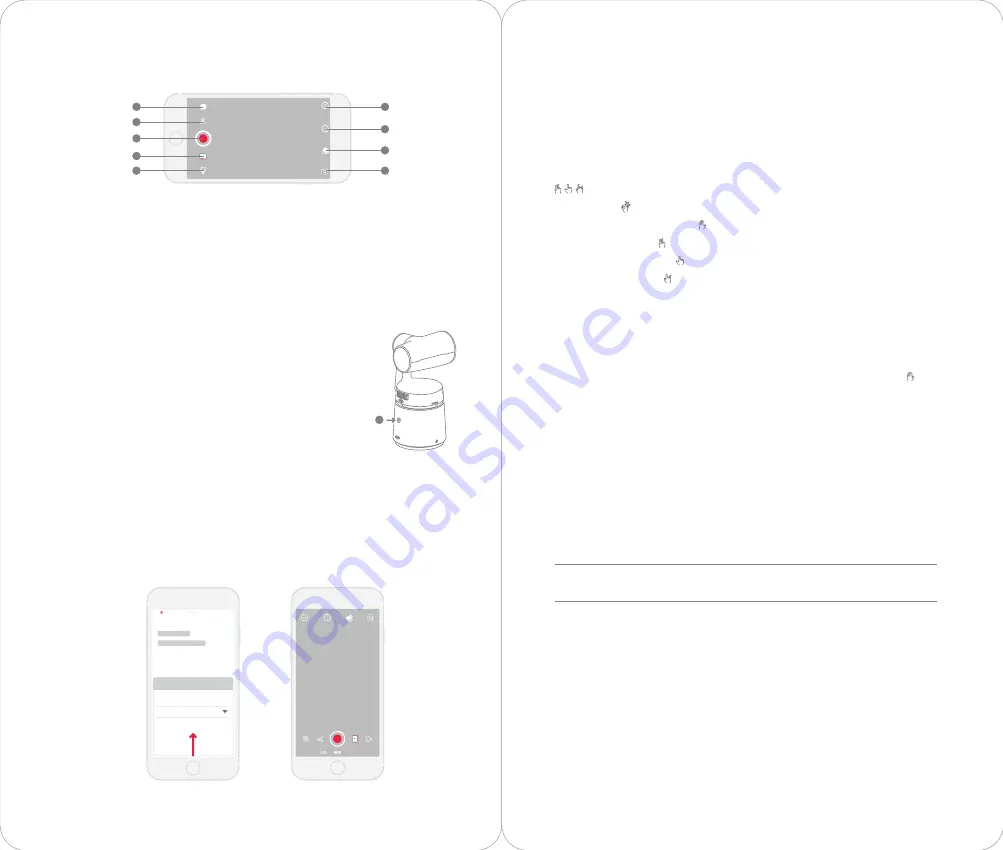
OBSBOT Tail offer two ways to lock target:
Power gesture: After tail is activated, you can quickly select/cancel a subject by
gesture.
Tap Lock: In “Obsbot Studio”App interface
,
double-click the shooting target to enter
the locked tracking state, and double-clicking again will cancel the selected state.
Double-click to select another target and switch to shoot the selected target.
Quick: Click the “Quick” button, the camera will automatically lock the last one person
to shoot the target and exit the selection state.
Multiple: Click the “Multiple” button to enter the multi-person shooting state and exit
the selection state.
Other: Click the “Select” button to enter the selection state; if you do not need the above
two buttons, you can long press “Select” button and move it to find shooting target, and
then click to select the target. You can select 1 person as the shooting target. After
selecting the target, click the “Select” button to complete the selection status.
OBSBOT Tail has first of its kind implementation of power gesture in AI video
shooting, empowering users to access a series of functions such as start recording,
tracking, zoom and creative camera movements with natural simple gestures. Go to
settings tab to enable or disable the gestures function.
OBSBOT Tail can recognize gestures made near your face around 2 seconds and then
camera indicator light will turn blue, indicates successfully performed gesture.
Gestures for user-defined functions
— Start/Stop:
— Select Target/Cancel Target:
— Lens Lock (default):
— Zoom Control (default):
— Crazy Time (default):
2
连接设备
OBSBOT_Tail_001
选取设备
5.2 Connect App
First, slightly rotate the lens to unlock it; press and hold the
power button for 2 seconds to turn it on or off.
1. Turn on and wait for Tail to self-test; the status light will be green after the self-test is
completed.
2. Turn on Wi-Fi for mobile device, run Obsbot Studio App, select the device
Obsbot-XXX network, and enter the default password "12345678" to connect.
3. After the mobile device is successfully connected, return to the main interface, as
shown below.
5.1 Turn on/off Tail
5. Use Tail
5.3 Power Gesture
5.4 Target Selection
After choosing the target, OBSBOT Tail will start to track and follow the target.
5.5 Shooting Mode
OBSBOT Tail provides a variety of shooting modes
:
photo mode, video mode, slow
motion and so on. The mode can be selected by simply clicking the corresponding
button on the App.
Video Mode: The default interface when entering into the app is video shooting
mode.
Launch Pad: Simply click the launch pad and use the features.
More: Choose landscape/portrait mode, beauty,filter, mirror mode and other settings.
Smart Shoot Setting: In the shooting interface, click the button and explore the smart
shooting setting menu.
12
13
拍照
视频
1
10
3
4
5
6
9
8
7