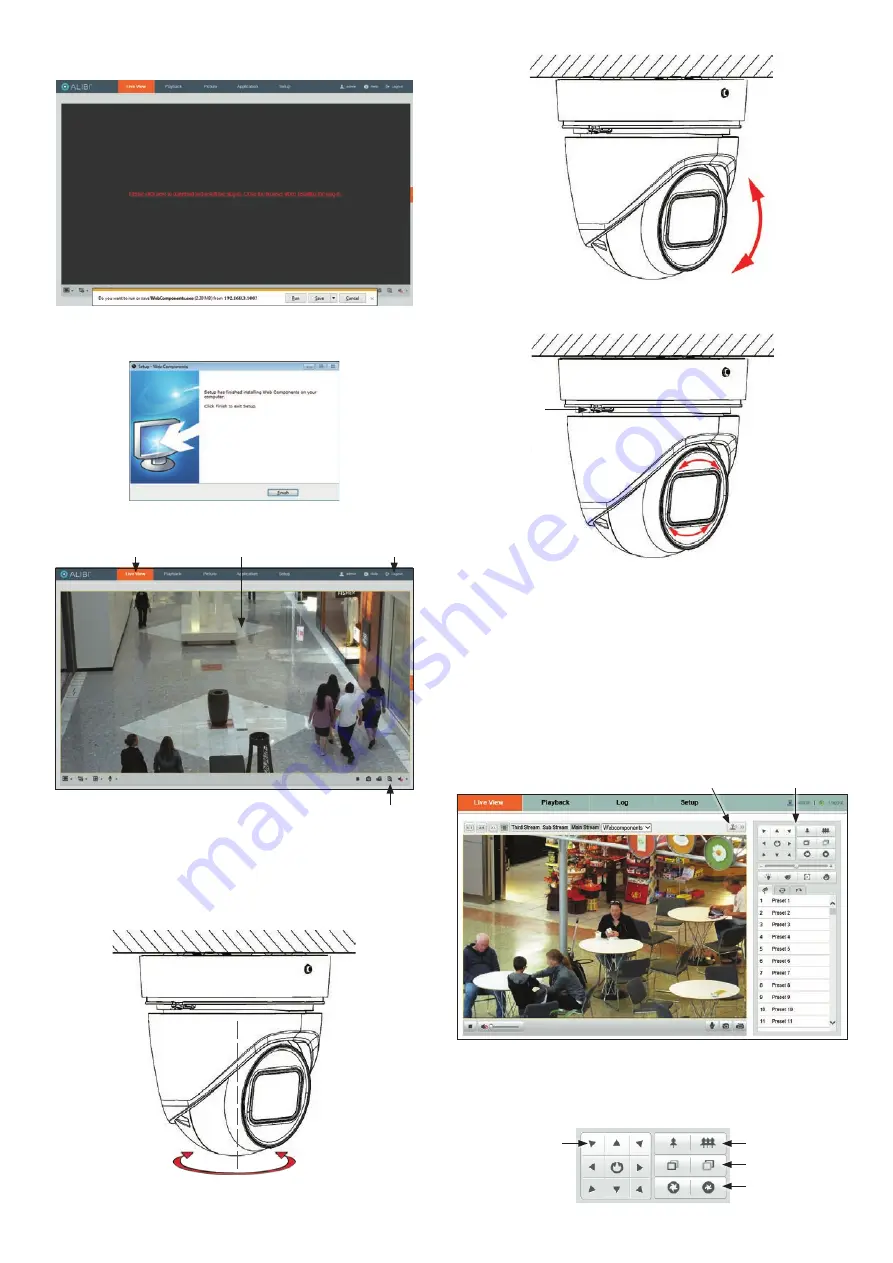
5
www.observint.com
© 2018 Observint Technologies. All rights reserved.
a.
Click on the message to install the plugin.
b.
In the message bar at the bottom of the screen, click
Run
. Follow the on-screen
instructions to install
WebComponents
. When the following screen opens, click
Finish
.
The Live View screen with the camera video image should appear.
Capture, Record, Zoom icons
Screen select tabs
Logout button
Live View image
Step 7. Adjust camera pan, tilt and rotation
Adjust the camera pan, tilt and rotation to point the camera at your surveillance target. When pointing
the camera, use the
Live View
display on a recorder or remote login.
1.
To adjust the pan, grasp the camera at the sides of the camera and turn as needed.
Pan range:
0˚ ~ 355˚
To adjust the tilt, grasp the turret and tilt as needed for the image height.
Tilt range:
0˚ ~ 75˚
To adjust the rotation, grasp the turret and turn as needed for a horizontal image.
Rotation range:
0˚ ~ 360˚
Adjustment
screw
2.
Tighten the adjustment screw to hold the turret in place.
3.
Reinstall the decorative ring.
Step 8. Verify PTZ functionality
Use the PTZ control panel to exercise the zoom and focus functionality of the camera. Accessing to the
control panel depends on whether the camera is installed as a device on a LAN or if it is connected to a
NVR. Select the installation type below for your camera to complete this step.
For cameras installed on a LAN
1.
Log into the camera and then open the
Live View
window.
Open / Close PTZ Control Panel
PTZ Control Panel
2.
Click the joystick icon to open the PTZ control panel. See above.
3.
In the PTZ control panel, click each
zoom
and
focus
button shown in the graphic below. Verify
that the camera performs as expected. Refer to the
Specifications
section of this document for
zoom range.
Direction buttons
(not used)
Zoom In / Out
Focus In / Out
Iris Open / Close

























