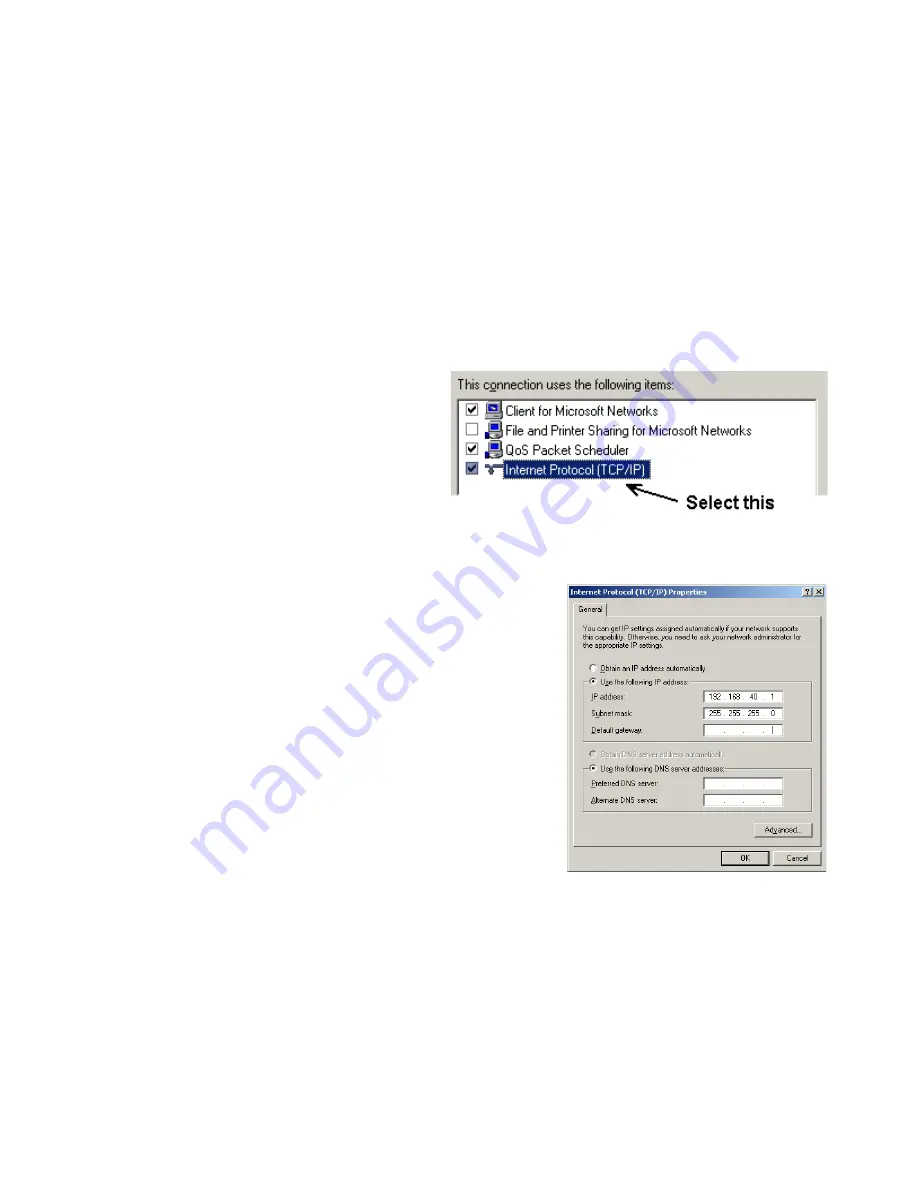
building LAN, or directly to the AcquiLite. Attach the laptop to the AcquiLite or LAN as shown in figure 6, Ethernet
hookup.
Step 2
- Attach the Laptop to the AcquiLite or to the LAN. The A7810 will automatically detect whether a direct or
crossover cable is required, and will reverse polarity accordingly. This feature will allow you to use either a straight
Ethernet cable or a crossover Ethernet cable interchangeably.
If the Laptop is to be attached to an existing LAN, obtain a static IP address (or use DHCP addressing) from the network
administrator.
Static IP Address for the laptop
DHCP
Direct Connection to Laptop
Specify an IP address
IP address: ___.___.___.___
Netmask: ___.___.___.___
Obtain an IP address automatically.
(All other required settings are assigned
by the DHCP server)
IP Address: 192.168.40.1
Netmask: 255.255.255.0
(AcquiLite factory default settings)
Laptop Address Worksheet
Step 3
- Configure the laptop IP address using the following steps. Note: Only Windows XP is detailed below, however you
can use any OS/Browser you wish such as MacOS or Linux. Details on network setup for non-windows operating systems is
beyond the scope of this document however.
A. From the Windows start menu, select the
"Settings”, “Network Connections" option.
Double click the 'Local Area' network
connection icon in the network folder, then click
the "Properties" button.
B. In the network setup dialog, there should be a list
of items including adapters, clients and
protocols. Locate the item labeled "Internet
Protocol (TCP/IP)".
Note: If you have multiple Ethernet cards, you may have multiple lines labeled "TCP/IP --> Ethernet card". Locate
the Ethernet card that corresponds to the physical connection to the AcquiLite and then select the TCP/IP option
that is linked with that Ethernet card.
C. Double click the TCP/IP option you selected in step B above. The
Internet Protocol properties dialog will be shown. This page allows
you to select DHCP (obtain an IP address automatically) or
configure an address manually.
D. Select the option for “Use the following IP address” as shown in the
picture to the right. Set the IP and Netmask from the Laptop
Address Worksheet above. It would be helpful to make note of your
previous settings in this dialog so you may set them back after you
are done with the AcquiLite Configuration.
E. Close the TCP/IP settings dialog, and Network dialog.
Page 9
A7810 AcquiLite – Data Acquisition Server










































