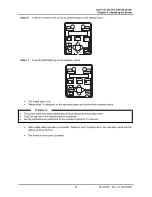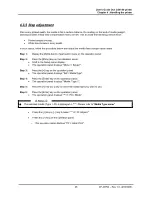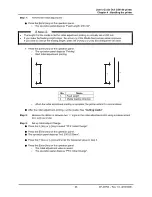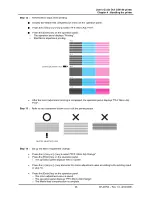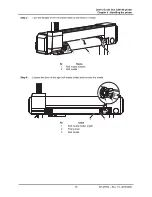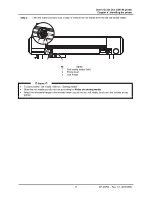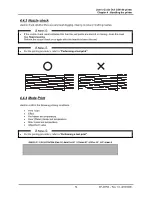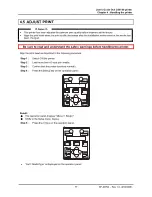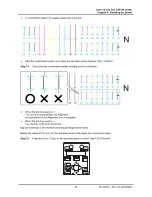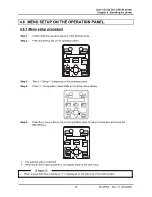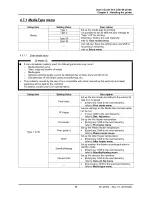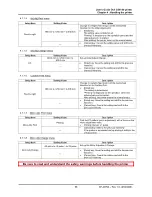User’s Guide Océ CS9160 printer
Chapter 4 : Handling the printer
75
AP-40790 – Rev 1.0 -4/03/2008,
4.4.5 Setup print
Checks the current settings of the printer.
Notes
•
User media and print mode lists are printed only when "ALL Set List" is selected.
•
For the printing procedure, refer to
“Performing a test print”
.
Setup List
<Information>
SerialNo.
Model
Memory Size
2:None[ ]
3:None[ ]
4:None[ ]
5:None[ ]
!Error!
0:None[ ]
1:None[ ]
Firmware M
Firmware C
= V 1.04
= V 1.08
<Menu Setup>
[Number][Select]Menu = Setup
[ 1][*]MediaType = Type 1
[1]Print Mode = Graphics 2
[2]PF Length
[1]Initial Adj.Print
[2]Initial Adjust = 250.0/250mm
[3]Confirm Adj.Print
[4]Micro Adj. Print
[5]Micro Adjust = 0pulse
[3]PreHeater = 30゜C
[4]PlatenHeater = 30゜C
[5]AfterHeater = 30゜C
[6]Standby Heat = 60min
[7]Vacuum Fan = High
[ 2][*]Effect = Fine&Wave2
[ 3][*]Flushing = Origin
[ 4][*]SideMargin = 5mm
[ 5][*]Media Initial = Width
[ 6][*]MediaWidth = 1000mm
[ 7][*]Take-up = Off
[ 8][ ]Feed
[ 9][*]Origin
[10][*]Prevent Stick = On
[11][*]Head Fan = Off
[12][*]CR Movement = Data
[13][*]Overwrite Cnt = 1cnt
[14][*]Overwrite Wait = 0.0sec
[15][*]Media Slant = On
= FB6E000001
= VJ-1604
= 128MB
2006/01/01 0:00
Height of head:Normal Cleaning mode: Normal
[Number][Select]Menu = Setup
[16][*]Auto Cleaning = 6h
[17][*]Ink Status K:100% C:100%
M:100% Y:100%
[18][*]RollKind = Off
[19][*]Head Wash
[20][*]CR Maintenance
[21][*]Initialization
[22][*]Life Times Head : E★★★★★F
Pump : E★★★★★F
CR Motor : E★★★★★F
PF Motor : E★★★★★F
[23][*]IP Address = 192.168.001.253
[24][*]Subnet Mask = 255.255.255.000
[25][*]Gateway = 192.168.001.254