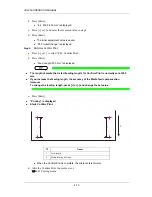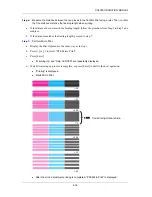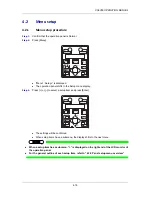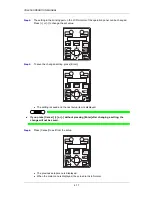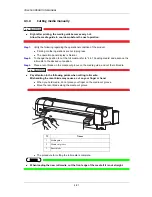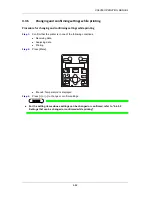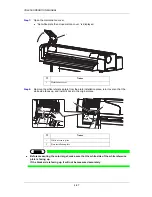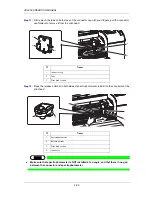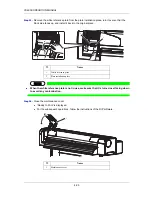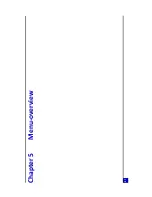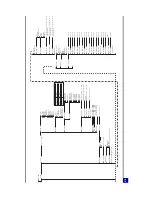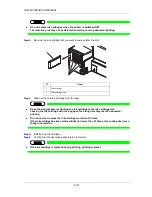CS9350 OPERATION MANUAL
4-87
Step 7:
Open the maintenance cover.
“Set white plate then close mainte. cover.” is displayed.
Step 8:
Remove the white reference plate from the plate installation place, turn it over so that the
white side faces up, and install it back to the original place.
NOTE
Before measuring the color target, make sure that the white side of the white reference
plate is facing up.
If the black side is facing up, it will not be measured accurately.
N°
Name
1
Maintenance cover
N°
Name
1
White reference plate
2
Plate installation place
1
1
1
2
2
3
Summary of Contents for CS9360
Page 1: ...Oc CS9360 Eco Solvent Operation Instructions AP 40802_1 0...
Page 2: ......
Page 4: ...Operation Instructions CS9360 4 AP 40802 Revision 1 0...
Page 8: ...Operation Instructions CS9350 8 AP 40802 Revision 1 0...
Page 15: ...CS9350 OPERATION MANUAL 1 15 2 Rear N Types of warning labels 1 2 2...
Page 64: ...CS9350 OPERATION MANUAL 3 64...
Page 96: ...CS9350 OPERATION MANUAL 4 96...
Page 97: ...97 Chapter 5 Menu overview...