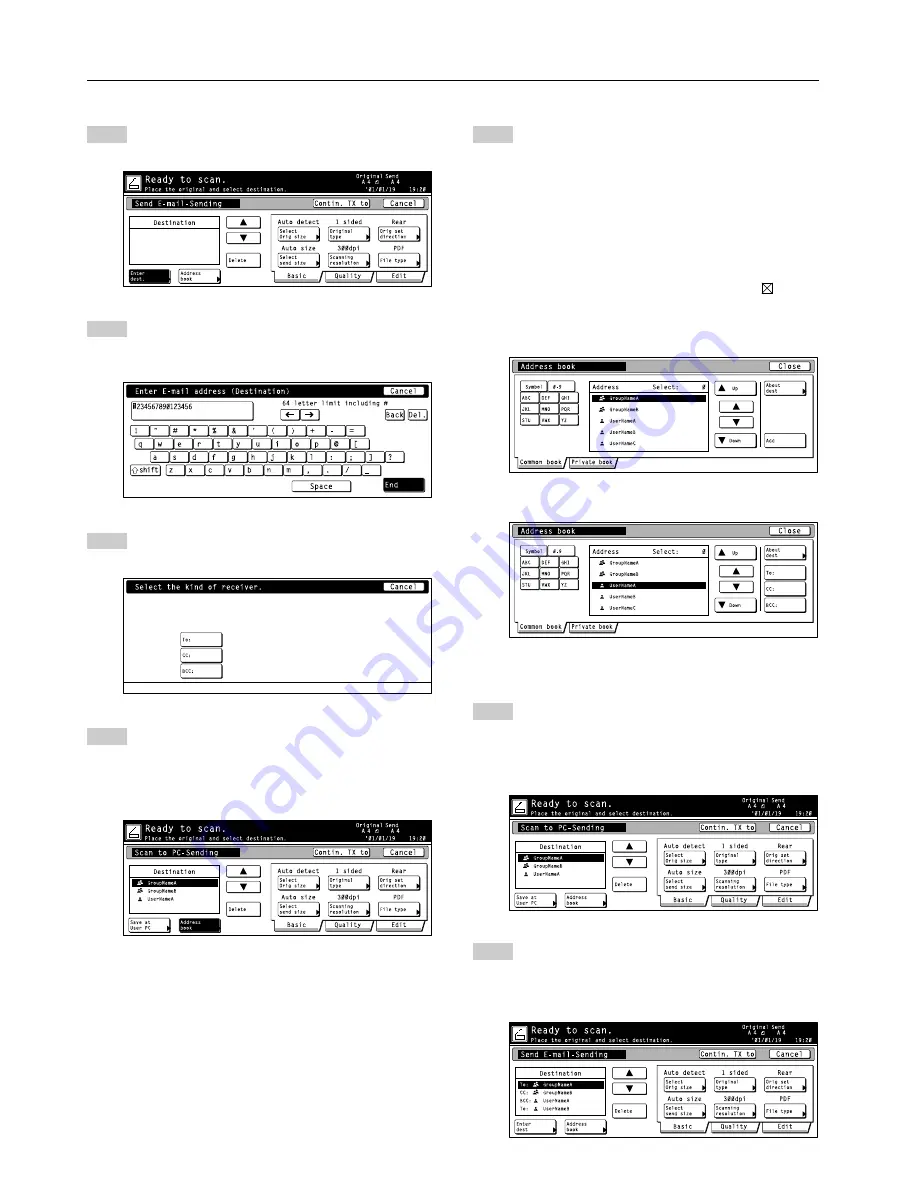
3. Performing the Required Operation at the Scanner
3-2
6
If you want to manually enter an email address, touch
the “Enter dest.” key. The Enter E-mail Destination
screen will appear.
7
Type in the email address of the desired destination.
Once you have entered the address, touch the “End”
key and the Select the Kind of Receiver screen will
appear.
8
Touch the key that corresponds how you want the
message to be sent to that address (“To:”, “CC:” or
“BCC:”).
9
If you want to enter an email address using a
personal Address Book or the shared Address Book,
touch the “Address Book” key. The Address Book
screen will appear.
* The sample screen below is from the Scan to PC
function.
10
Touch the “Common book” tab or the “Private book”
tab, as appropriate. The destinations registered in
that Address Book will be displayed.
The following gives an example of selecting a desti-
nation from the shared Address Book.
Use the “
▲
” and “
▼
” cursor keys to select the desired
destination and then touch the “Add” key.
If you are using the Send E-mail function, select the
desired destination and then select how you want the
message to be sent to that address (“To:”, “CC:” or
“BCC:”).
* The number of selected destinations and
will
appear in the upper right corner of the list.
* If the Address Book software is not running, the
personal Address Book will not be displayed.
Screen from the Scan to PC function
Screen from the Send E-mail function
11
To select other destinations, repeat the procedure
from step 6. Once you have selected all of the
destinations that you want to send the email to, touch
the “Close” key.
* The sample screen below is from the Scan to PC
function.
12
Check the selected destinations. Use the “
▲
” and “
▼
”
cursor keys to make sure that all of the selected
destinations are correct. If an incorrect or unneces-
sary destination is in the list, select it and touch the
“Delete” key.
Summary of Contents for OP25
Page 2: ......
Page 23: ...3 Performing the Required Operation at the Scanner 3 5...
Page 30: ...W...
Page 31: ......
Page 32: ...2002 8 3CS80011B...













































