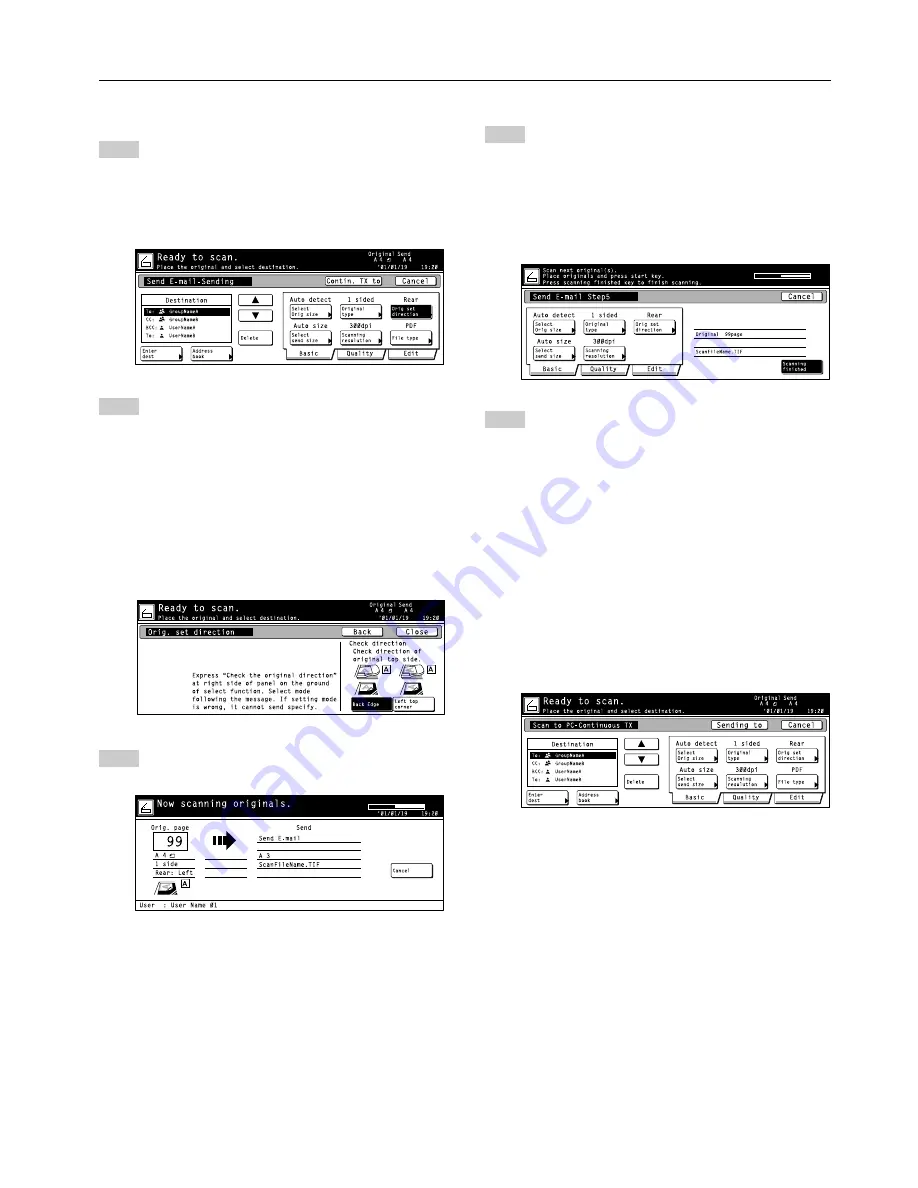
3. Performing the Required Operation at the Scanner
3-3
• Scan settings
13
The Scan Settings menu is displayed in the right
portion of the touch screen. If you want to change
any settings, touch the key that corresponds to that
setting. The following gives an example of the proce-
dure to specify the orientation of the original.
Touch the “Orig set direction” key.
The Original Set Direction screen will appear.
14
If you set the original with its top edge towards the
rear of the scanner, select “Back Edge”. If you set the
original with its top edge towards the left of the
scanner, select “Left top corner”. Touch the “Close”
key to register the change to that setting or the
“Back” key if you want to cancel the operation and
return to the previous setting. The screen will return
to that shown in step 12.
* If the setting for the orientation of the original is not
appropriate to the actual orientation, scanning may
be accomplished incorrectly. Be sure to confirm the
orientation of the original when making scan
settings.
15
Once you have checked all of the settings, set the
original and press the Start key.
Scanning of the original will begin.
* If you want to stop the scanning operation, touch
the “Cancel” key.
16
If you select “ON” under “Batch scanning” in the Scan
Settings menu, a message that asks whether or not
you want to continue scanning will appear after
scanning of the original is complete.
If you DO want to continue scanning, set the next
original, change any scan settings that you want, and
then press the Start key.
Once you have finished scanning originals, touch the
“Scanning finished” key.
17
If you select “On” under “Continuous sending” in the
Scan to PC or Send E-mail screen, once the
scanning operation is completed, the touch panel will
return to the Scan to PC or Send E-mail screen, as
appropriate, with the current settings unchanged.
To continue scanning more originals, set the next
original, change any of the scanning settings as
required, and then press the Start key.
Once you have finished scanning originals, touch the
“Cancel” key.
* If “Permit file overwrite” is selected in the
computer’s Scanner File Utility when you are using
the Scan to PC function, previous files saved to that
computer may be overwritten if a duplicate file
name is use. Be aware of this fact when
designating file names for transmission, especially
when the “Continuous sending” setting is turned
ON.
Summary of Contents for OP25
Page 2: ......
Page 23: ...3 Performing the Required Operation at the Scanner 3 5...
Page 30: ...W...
Page 31: ......
Page 32: ...2002 8 3CS80011B...












































