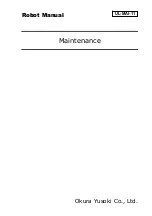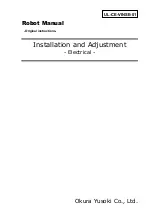Transportation
Damage during transportation is the most common way to destroy your investment. Please carefully
follow the packing and unpacking procedure outlined in this document, and train your personnel to
avoid costly mistakes.
OCCO Model S (Stationary)
The OCCO model S is designed primarily for venues where it will stay on more or less permanent basis.
As such, it is a large device, and improper transportation can result in physical damage to the robot.
Some key things to remember when transporting or handling OCCO
1.
Never allow OCCO’s weight to fall on the plastic head, the flash unit or the TV. The only safe way
to store OCCO is either in the standing position, or in horizontal position after its properly
packed inside the supplied transportation box.
2.
Do not lift OCCO by the head, TV or flash unit. Instead, use the wooden surfaces that protrude.
Moving OCCO Model S from room to room at the same location
Due to its single piece construction – OCCO Model S is very quick to re-setup at the same venue. In most
cases, it will be as simple as unplugging it, and plugging it back in at a different outlet.
If moving OCCO across the same venue is happening often – a small hand truck or a dolly will make
transportation, even across 100s of feet an easy one-person job (as long as there are not stairs to climb).
Transporting OCCO Model S using the Transportation Box
The transportation box is designed to minimize the chance of damaging OCCO if proper steps for
packaging OCCO inside are followed. Some notes:
1.
Use the supplied belt to secure OCCO in place. The belt has to go over the shoulders of OCCO
from the front side and also touch the “neck” from the side.
2.
The belt should NOT go over the TV, or exert any pressure on the flash unit.
3.
Never place the transportation box upside down (where screen would be facing down). The belt
that secures OCCO against the back is to prevent OCCO from falling out of the box while in
standing position – it is not designed to hold the weight of the entire device.
4.
When placing the transportation box in a car or truck
a.
Lift and place the front side of the box onto the car’s backside as far as you can (you’d
need a hatchback, or an SUV with collapsible seats)
b.
While holding the box so it does not slide back and falls down – reach to the back of the
box, lift it and push it all the way in. This can be done by a one person, but having a
helper to hold the box from sliding – helps.
5.
To take the transportation box out of the back side of the car – the instructions are reverse:
a.
Pull out the box enough so the bottom side of the box is resting on the ground
b.
While holding the box so it does not slide down, reach the handle on the front of the
box, securely grab it, and pull the box out entirely.
6.
Do not allow the wheels of the transportation box jump down between surfaces taller than ½ in
(e.g. from sidewalk to street, or down the stairs)
Summary of Contents for S
Page 39: ......
Page 46: ......
Page 56: ...Lid removal steps 1 this picture push in and up 2 next page lift up 3 next page remove...
Page 57: ......
Page 59: ......